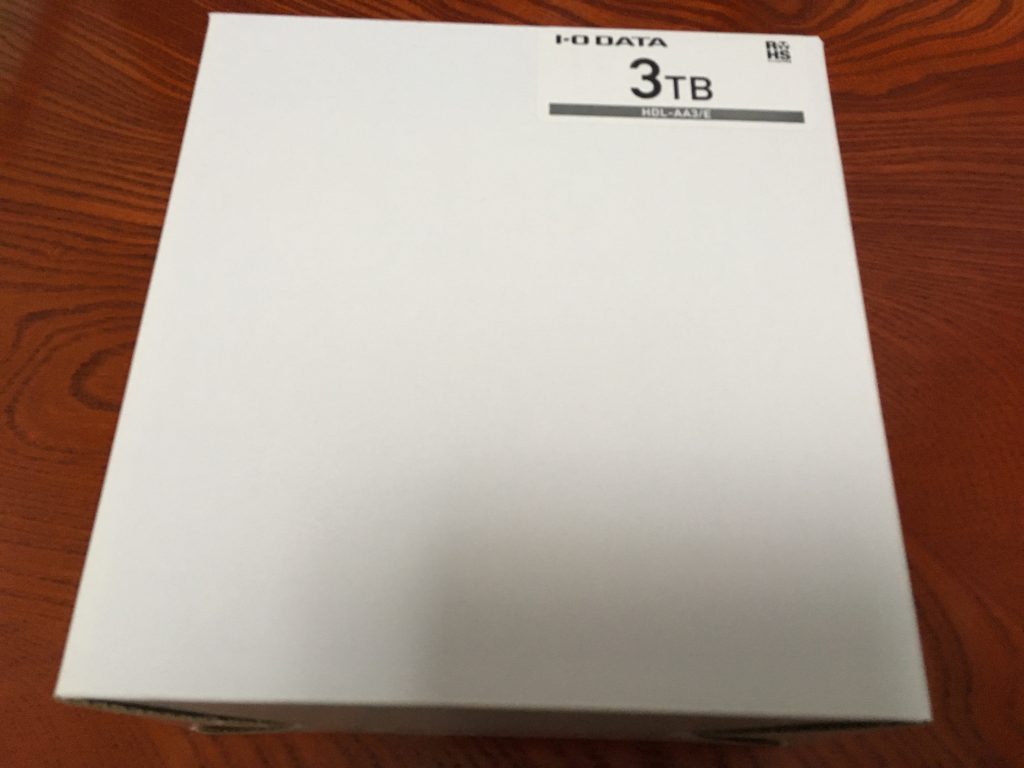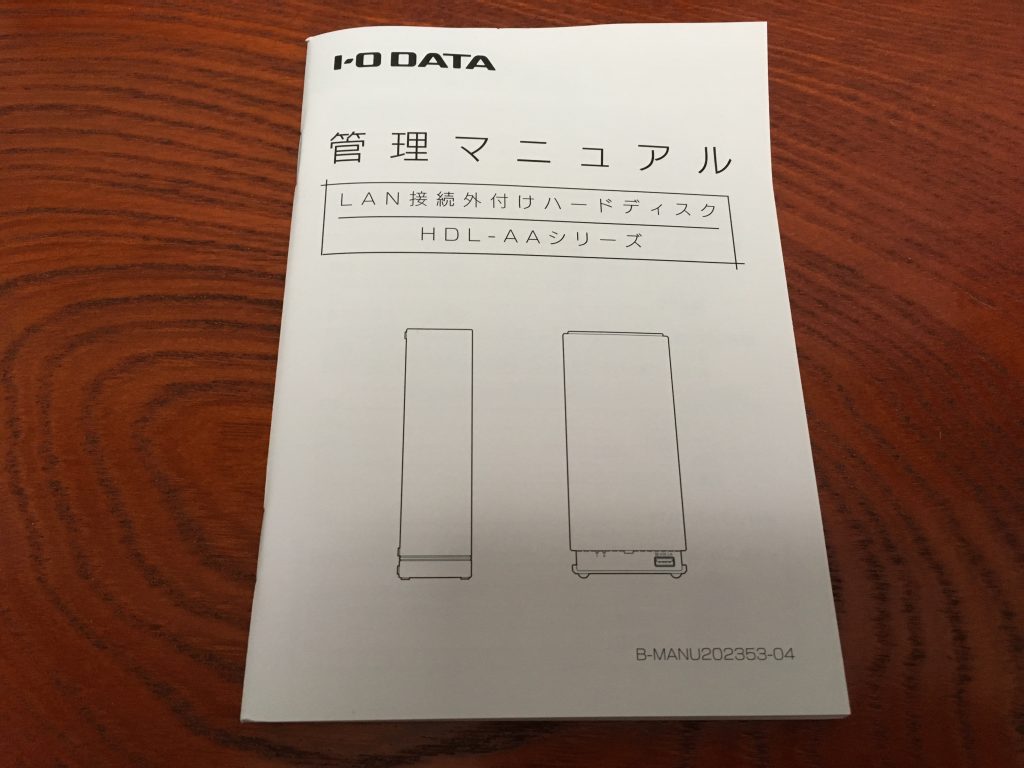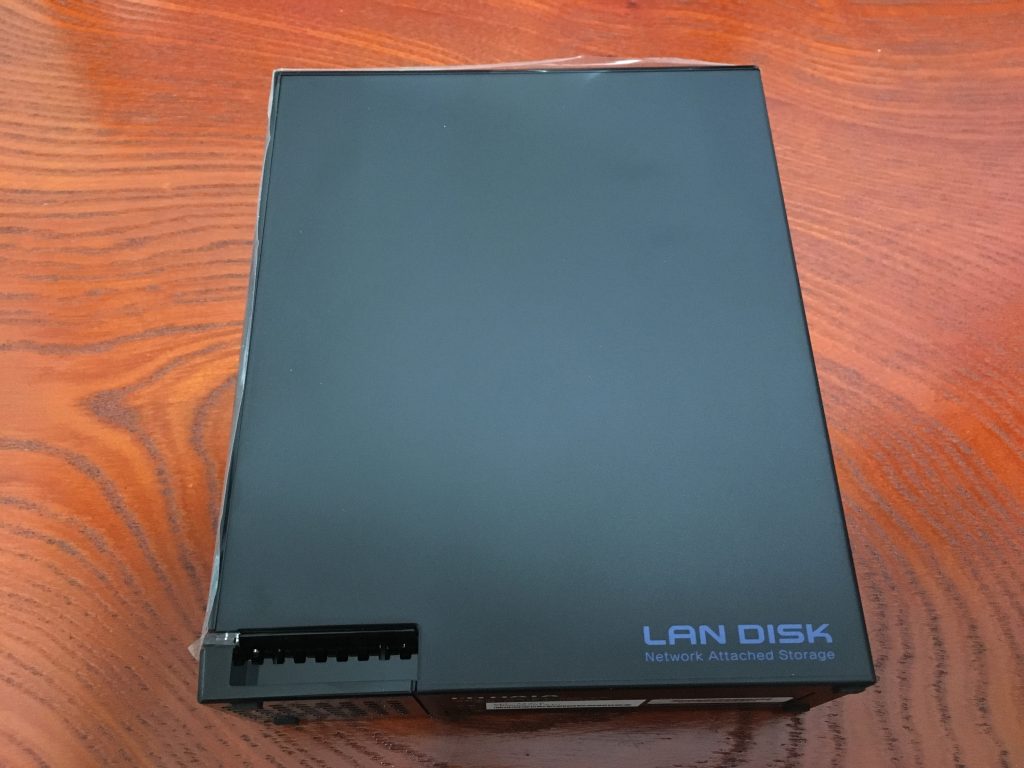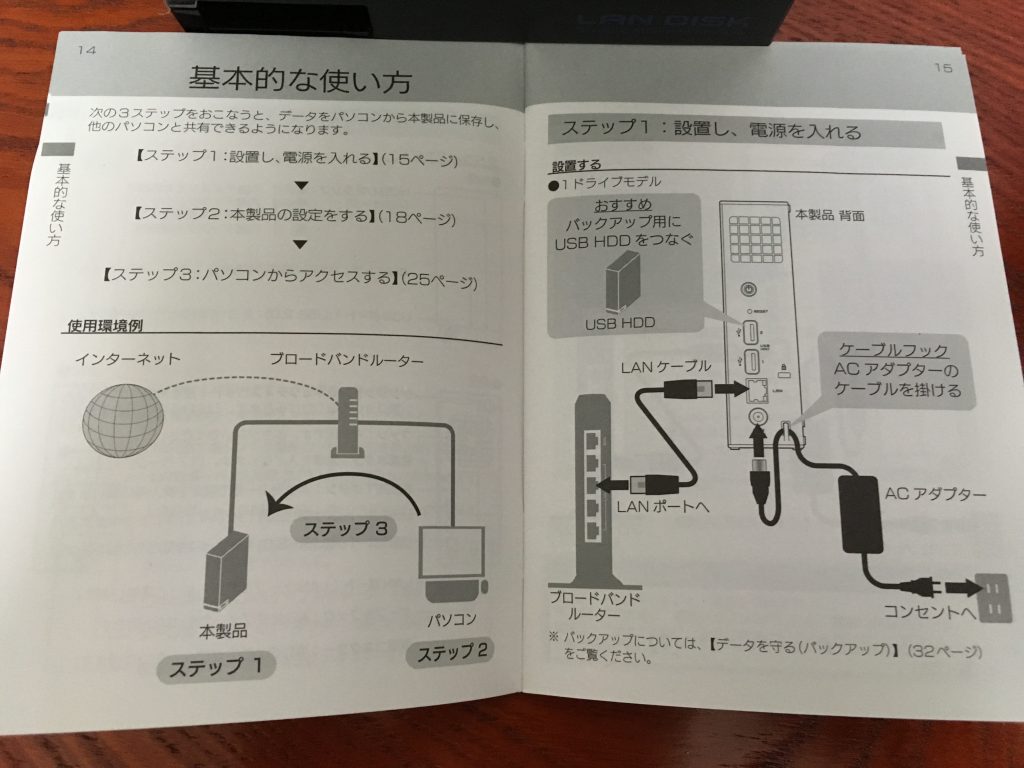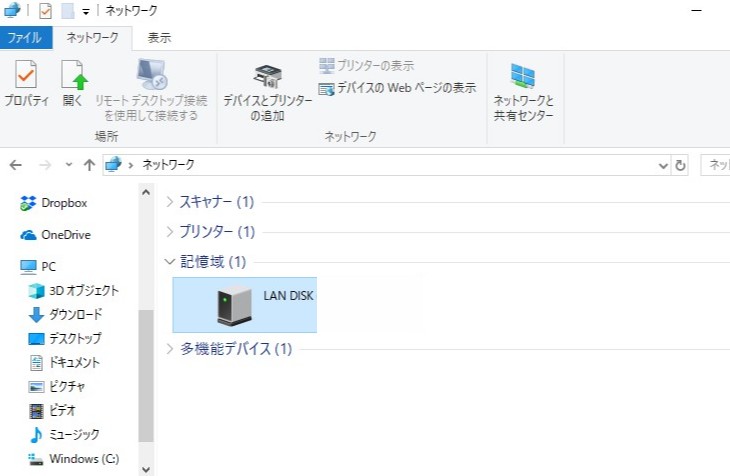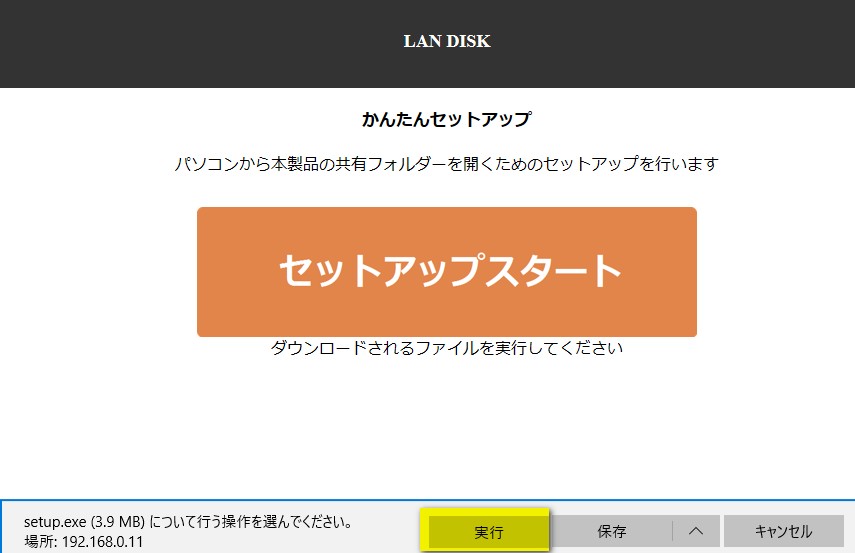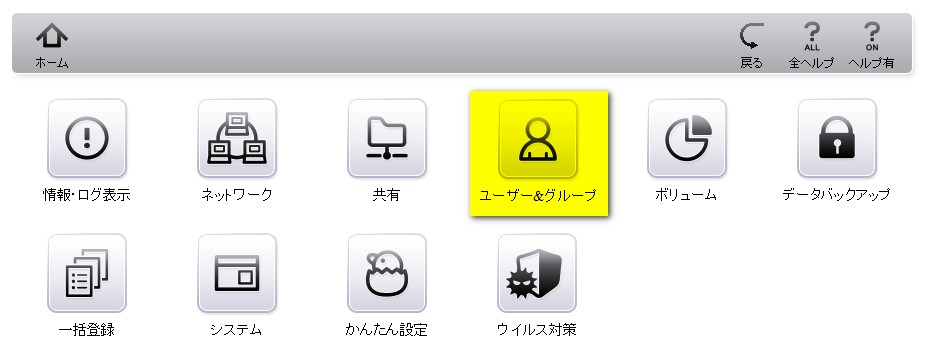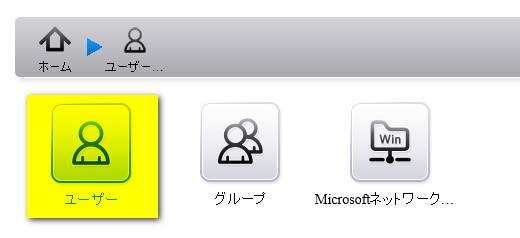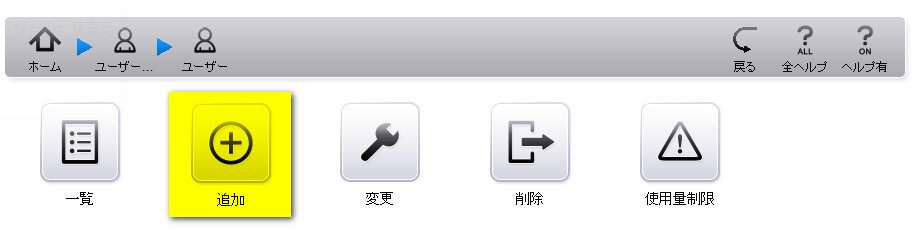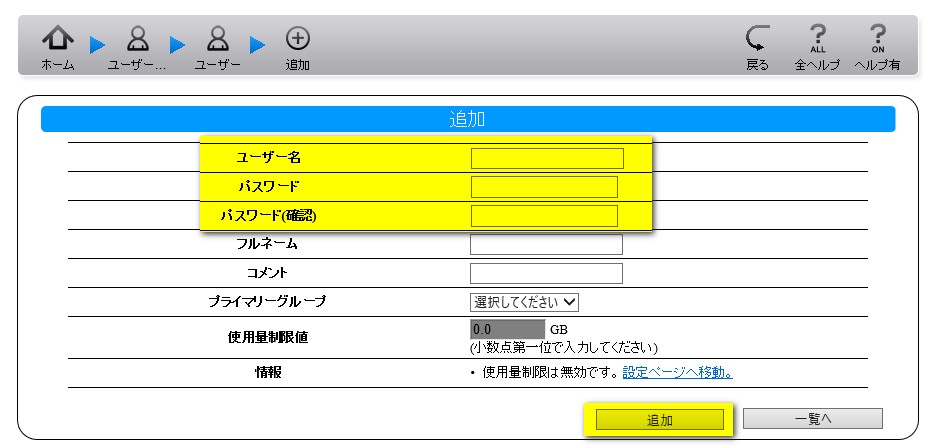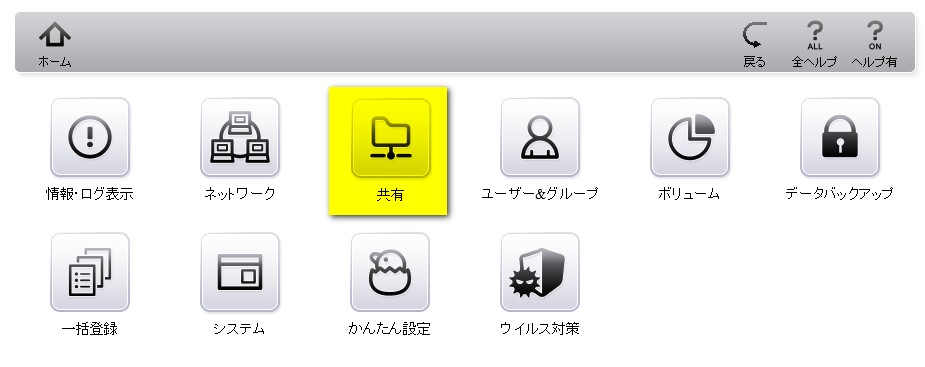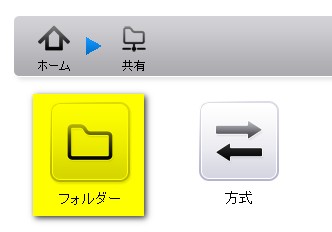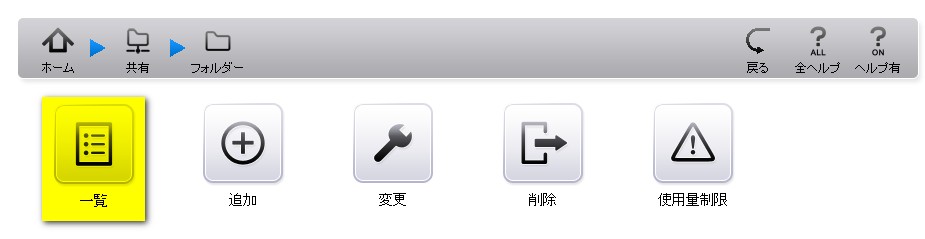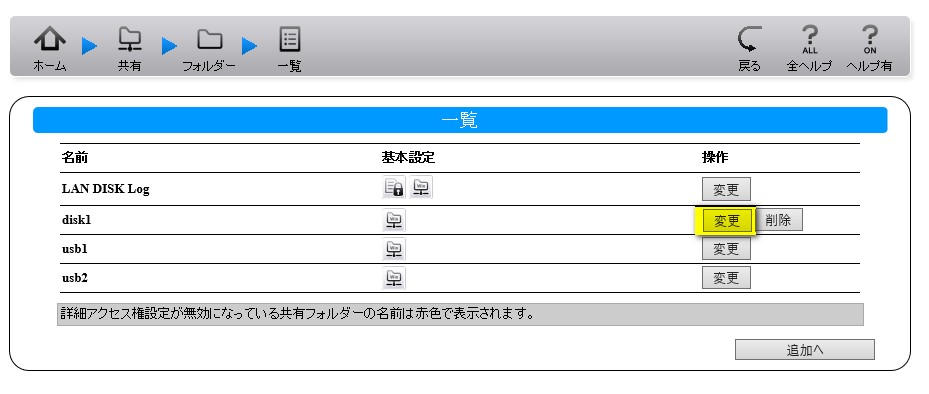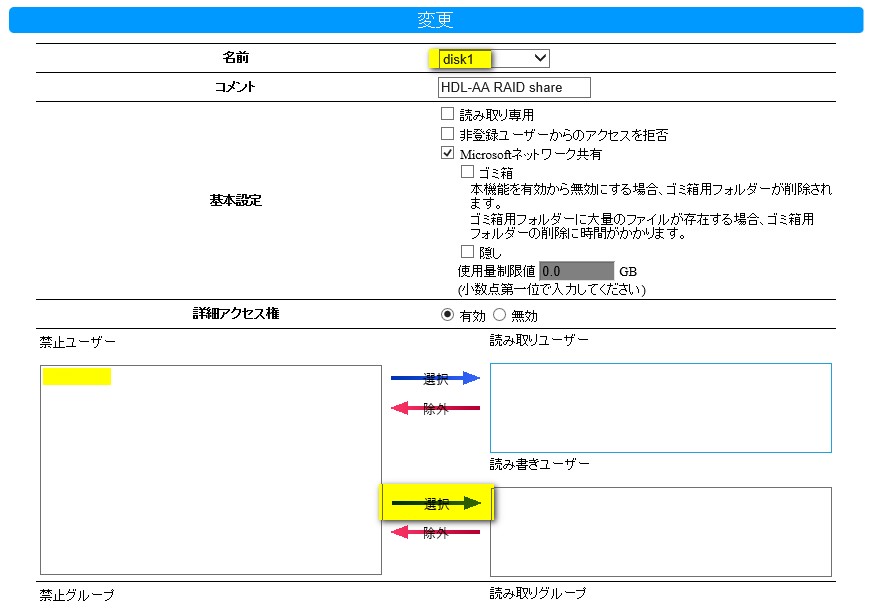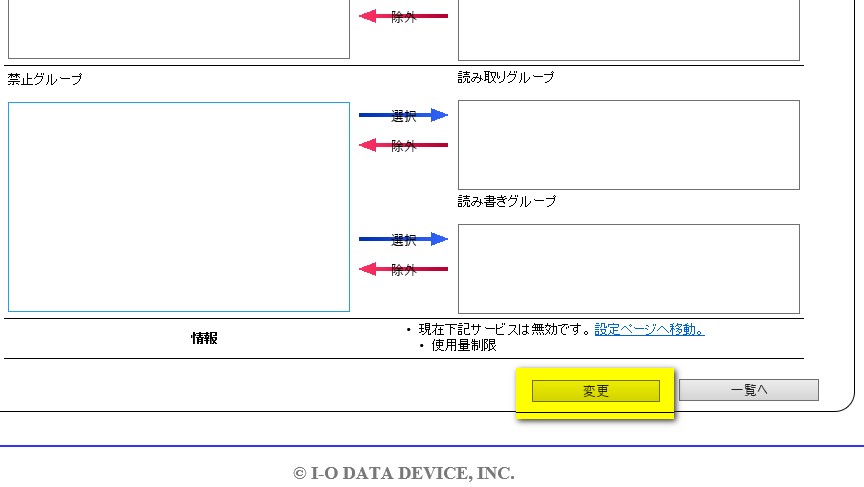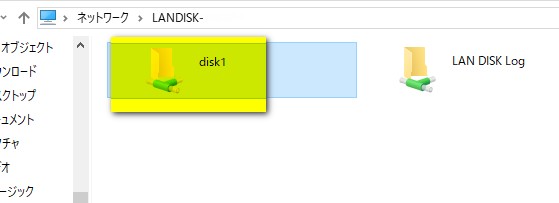データ移動やファイル共有の必須アイテム!おすすめのNASサーバ「I-O DATA NAS 3TB/デュアルコアCPU/高速モデル/3年保証/日本製 HDL-AA3/E」の導入と使い方

- 目次 -
- PC間のデータ移動やファイル共有はNASが便利!
- NASサーバはネットワークを利用して複数端末からアクセスできるハードディスクドライブ
- おすすめのNASは「I-O DATA NAS 3TB/デュアルコアCPU/高速モデル/3年保証/日本製 HDL-AA3/E」
- 「I-O DATA NAS 3TB/デュアルコアCPU/高速モデル/3年保証/日本製 HDL-AA3/E」の導入
- 「I-O DATA NAS 3TB/デュアルコアCPU/高速モデル/3年保証/日本製 HDL-AA3/E」の初期セットアップ
- 「I-O DATA NAS 3TB/デュアルコアCPU/高速モデル/3年保証/日本製 HDL-AA3/E」の使い方
- PC間のデータ移動やファイル共有はNASを上手に活用する!
PC間のデータ移動やファイル共有はNASが便利!
持ち運び用のPCや家用のPC、家族のPC、スマホなど、複数の端末がある場合、データをどうやって共有しますか? 今まではたいていUSB経由で接続してデータを共有するのが一般的でしたが、最近ではクラウドが登場し、DropBoxなどのクラウドを利用してデータを共有している人も多いのではないでしょうか?
クラウドを利用するのも便利なのですが、無料で使おうと思うと、容量が制限されておりデータ容量が少なく、無料のクラウドサービスでは大量のデータを共有できなかったりします。有料で使おうとすると月々の料金が発生するのも辛いですね。
そこでおすすめなのがNASでファイル共有を行うことです。
NASサーバはネットワークを利用して複数端末からアクセスできるハードディスクドライブ
NASはNetwork Attached Storageの略で、ネットワーク上からアクセスすることができるHDDです。LANケーブルを利用してルータにNASを接続することで利用できるようになります。
従来ではUSBケーブルを利用した外付けハードディスクなどを利用してきましたが、NASサーバを利用すれば、以下のような利点があります。
NASを使うメリット
- PCとHDDとのケーブルによる物理的な接続が不要
- 複数端末から手軽にファイルを自由に移動・コピー・バックアップできます。
※NASサーバと外付けHDD、クラウドサービスの違いは以下の記事で紹介していますので合わせてご覧ください。
おすすめのNASは「I-O DATA NAS 3TB/デュアルコアCPU/高速モデル/3年保証/日本製 HDL-AA3/E」
実際に利用してみて便利だと実感したNASが「I-O DATA NAS 3TB/デュアルコアCPU/高速モデル/3年保証/日本製 HDL-AA3/E」です。
I-O DATA NAS 3TB/デュアルコアCPU/高速モデル/3年保証/日本製 HDL-AA3/E
NASは昔から特に企業などで利用されてきましたが、最近では自宅で利用できるモデルも発売されてきました。その1つがこの紹介しているNASです。いくつかのNASが発売されているなかでこのNASは特にファイル転送速度が安定して早く、自宅でデータを保存するHDDとしてとにかく活躍する優れものです。
おすすめポイント
- ファイルの転送速度が速い
- スマホからもアプリでデータの共有が可能
- 大容量
- 日本製で安心・利用しやすい
- 管理機能が充実している(ログイン権限設定、バックアップなど)
- USBメモリや外付けHDDを接続し増設が可能
「I-O DATA NAS 3TB/デュアルコアCPU/高速モデル/3年保証/日本製 HDL-AA3/E」の導入
パッケージの確認
Amazonで購入したところ、下記のような白いパッケージで送られてきました。
中身の確認
開封してみると、以下のようなものが入っています。
管理マニュアルが1部。日本製なので助かります。
NAS本体。一般的な外付けHDDと見た目は似ています。


接続用のケーブル
NASの接続
下記写真のマニュアル右図の通り、接続方法がわかりやすく説明されています。
実際に接続するとこんな感じになります。あとはコンセントに差し込んで、LANケーブルをルータに接続すれば接続完了です。とってもかんたん。
接続が完了したら、実際にNASの電源ボタンを入れます。しばらく待つと「ピッ」という音がなり緑色のランプがつけば準備OKです。
※もし赤色のランプが点灯した場合、接続不良になっていますので以下を確認してみてください。
NAS接続不良時の確認ポイント
- NASがLANケーブルに差し込まれているか
- ルーターが動作しているか
- ルーターにLANケーブルが差し込まれているか
「I-O DATA NAS 3TB/デュアルコアCPU/高速モデル/3年保証/日本製 HDL-AA3/E」の初期セットアップ
NASを使うために、初期セットアップをおこないます。なお、以下紹介する初期セットアップ方法は、すべて「管理マニュアル」に載っていますので、お手持ちの場合はそちらを確認していただければ大丈夫です。
まずは下記のように「ネットワーク」を開き、NASをダブルクリックします。
ブラウザが立ち上がり、セットアップスタートの画面が現れるのでセットアップスタートを押下し、setup.exeの実行を行います。
インストールが完了すると、デスクトップ上に「LAN DISK」というショートカットが作られているので、ダブルクリック。再度NASが表示されているので、次は右クリックをして「設定画面を開く」をクリックします。
設定画面がブラウザで立ち上がるとログイン画面が現れるので、何も入力せずにログインをクリックします。
その後、パスワードを設定するように促されるので、管理者用の好きなパスワードを設定します。パスワード設定後は「初期設定」の画面に遷移しますが、何も変更せずそのまま「初期設定を保持する」ボタンをクリックします。
これで管理画面が使えるようになりました。この後は管理画面を使って以下の初期設定を行います。
- NASに接続できるユーザーの作成
- 作成したユーザーへの権限を設定
NASに接続できるユーザーの作成
管理画面のホーム画面からユーザー&グループをクリックします。
ユーザーをクリックします
追加をクリックします
ユーザー名とパスワードを入力後、追加を押します。
以上でユーザーの作成が完了しました。最後に作成したユーザーに権限を付与していきます。
作成したユーザーへの権限を設定
ホーム画面から共有をクリックします
フォルダーをクリックします。
一覧をクリックします。
disk1の変更をクリックします。
先ほど作成したユーザーが、禁止ユーザーとして初期登録されているので、そのユーザーをクリックして対象にしたあと、「読み書きユーザー」の選択矢印をクリックします。
※読み取りユーザーの矢印を選択してしまうと、NASのデータの読み取りしかできず、書き込みができないユーザー権限になってしまうので、読み書きユーザーを設定してください。
逆に読み取り専用ユーザーを作りたい場合はここで「読み取りユーザー」の選択をします。
読み書きユーザー欄に、作成したユーザーが移動したのを確認できれば、変更をクリックします。
以上でユーザーへの権限付与が完了し、セットアップが完了しました。
「I-O DATA NAS 3TB/デュアルコアCPU/高速モデル/3年保証/日本製 HDL-AA3/E」の使い方
Windows+Eでエクスプローラを開き、「ネットワーク」にあるNASを開きます。disk1をダブルクリックします。
NASを利用するために、先ほど作成したユーザーのユーザー名とパスワードを入力しログインします。
※毎回入力するのが面倒な人は、「資格情報を記憶する」にチェックしておくとログイン認証を省略することができます。自分専用のPCならチェックしておくと便利です。
ログインできればフォルダにアクセスできるので自由にファイルの転送ができるようになります。
PC間のデータ移動やファイル共有はNASを上手に活用する!
NASは家でのデータ移動やファイル共有にうってつけの存在ですが、グローバルネットワークで接続するにはセキュリティ面が不安ですので、外出先などでは無料クラウドサービスの利用をおすすめします。外出先ではクラウドで補完しつつ、自宅では大容量のデータ保存場所としてNASを活用していきましょう。