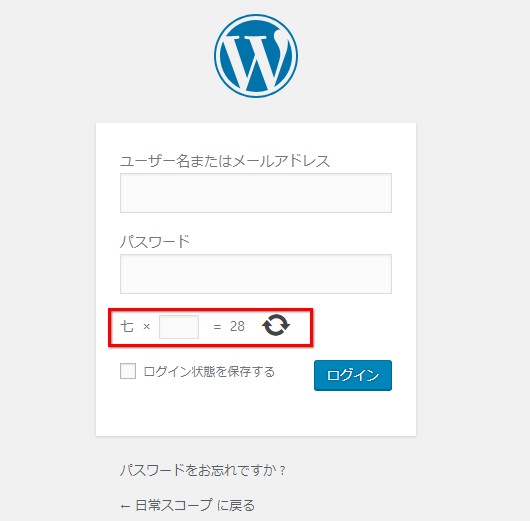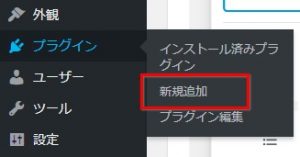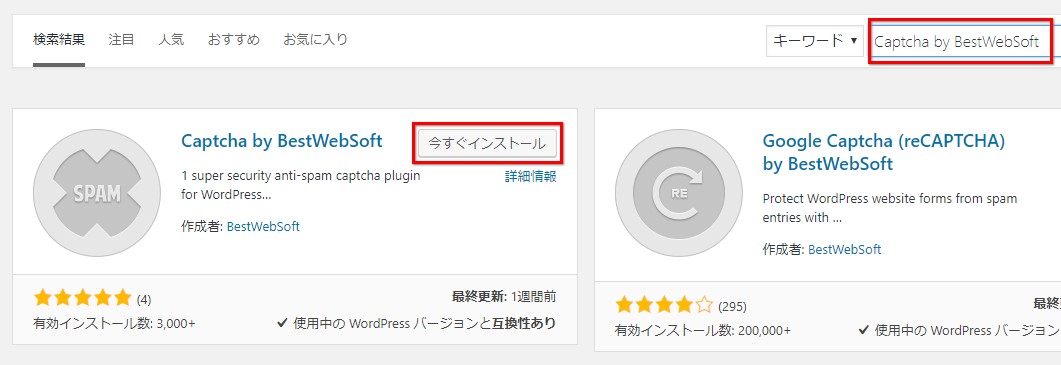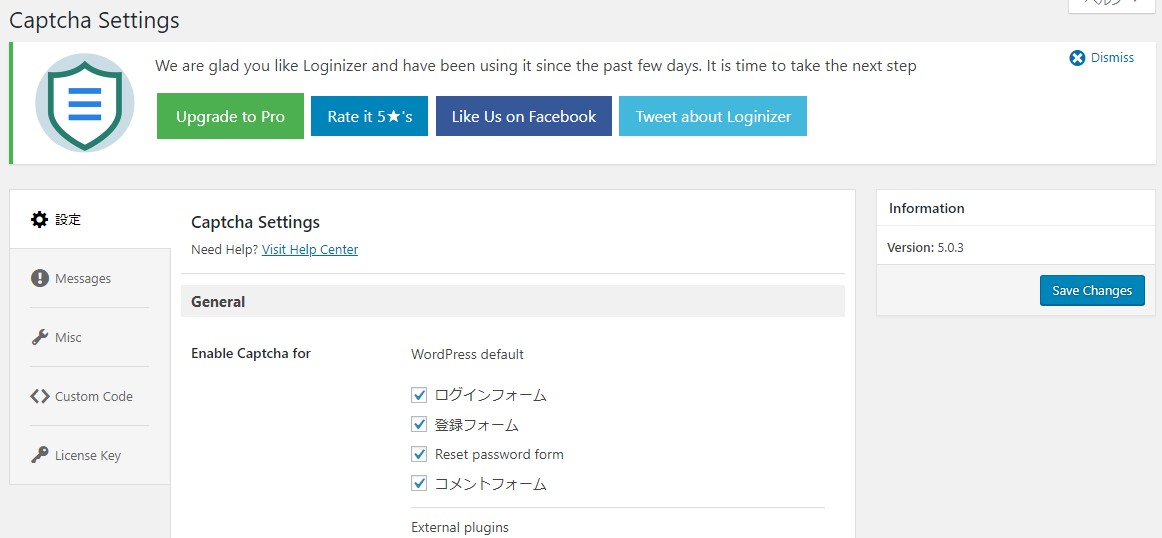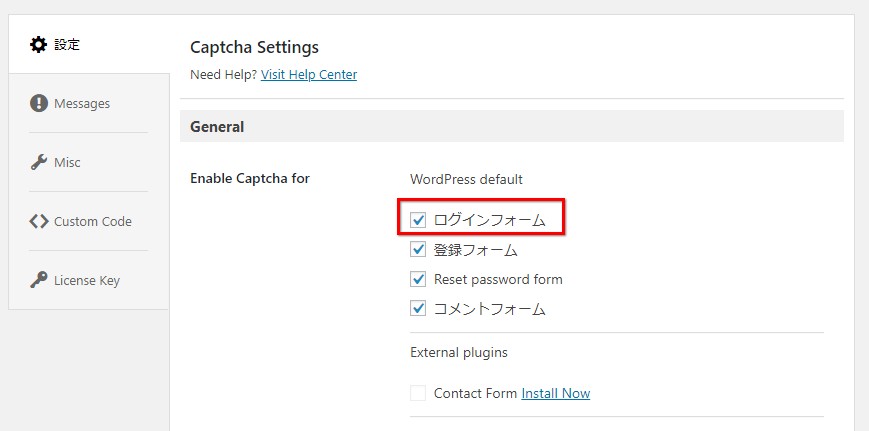WordPressログイン画面に画像認識を追加するプラグイン「Captcha by BestWebSoft」のインストールと使い方

Captcha by BestWebSoft で WordPressログイン画面に画像認識を追加して不正ログインを防ごう!
WordPressログイン画面に画像認識を追加して、不正ログインを防ぐプラグインを紹介します。WordPressへの不正ログインを仕掛ける攻撃が確認されているので、画像認識を行うプラグインを利用して、不正ログインを防ぎましょう。
なお画像認識よりも先に、以下のようなログイン試行を制限するプラグインの導入も忘れないでおきましょう。
簡単らくらく!WordPressセキュリティ対策プラグイン「Loginizer」で管理画面を不正ログインや乗っ取りから防ぐ【ブルートフォース攻撃予防】
※Loginizerは今回紹介する画像認識のプラグインと並行して利用することができました(2019年2月現在)
- 目次 -
Captcha by BestWebSoftの画像認識の追加で出来ること
WordPressログイン画面の認証項目に、画像認識を追加することができます。
画像認識例
Optical Character Recognition (OCR)タイプ
Arithmetic actionsタイプ
画像認識の導入により、不正ログイン攻撃を防ぐ
上記のキャプチャ画像のように、画像認識をログイン画面に導入することで、一部の不正ログイン攻撃を防ぐことができます。
一部の不正ログインは、システムによる自動プログラムにより攻撃をしてきます。その際、ログインに必要となるユーザ名とパスワードをランダムに入力し、ひたすらログイン試行を行います。
画像認識を加えておくことで、攻撃用プログラムが画像を認識できずにログインできなくすることができます。画像認識は人が目視することにより認証することができるログイン形式なのです。
Captcha by BestWebSoftのインストール
実際にCaptcha by BestWebSoftをインストールしてみましょう。
1.WordPressサイトの管理画面にログイン後、サイドメニューからプラグイン->新規追加にアクセスする。
2.「プラグインを追加」の画面にてキーワードに「Captcha by BestWebSoft」と入力し検索後、対象プラグインの「今すぐインストール」を押下する。
3.インストール完了後は有効化にボタンが変化するのでを「有効化」を押下する。
以上で、Captcha by BestWebSoftのインストールと有効化が完了しました。
Captcha by BestWebSoftの設定画面と設定方法
1.WordPress管理画面のサイドメニューに、Captchaが追加されているのでCaptcha -> 設定を押下することで設定画面にアクセスします。
2.Captcha by BestWebSoftの設定画面にアクセスをした後は、設定項目が一覧で表示されているので、お好みにあわせて設定を行います。
最低限以下だけを設定しておくことで利用できるようになります。
Enable Captcha for
ログイン画面で今回は利用したいので、上記のキャプチャ画像のように、「ログインフォーム」にチェックをいれておきます。
それ以外の項目は好みにあわせてチェックするようにしましょう。
Captcha Type
Captcha TypeはもデフォルトではInvisible(不可視)になっている(2019/02/12現在)ので、
- Arithmetic actions
- Optical Character Recognition (OCR)
のどちらかに変更します。
以下を参考に、好みの方を選択してください。
Arithmetic actionsの場合
Arithmetic actionsを選択した場合は、以下のような計算式の画像認証がおこなわれます。
Optical Character Recognition (OCR)の場合
Optical Character Recognition (OCR)を選択した場合は、以下のような数字を画像におきかえた画像認証がおこなわれます。
Captcha by BestWebSoftの使い方
前章の設定が完了すれば、あとはWordPressのログイン画面にアクセスするだけで反映されていることを確認できます。
画像認識例
以下のように入力することでログインできるようになります。
WordPressの管理画面に画像認識を追加して、不正ログイン・乗っ取りを防ごう
WordPressの管理画面は初期状態ではセキュリティ対策が行われていない(2019/2現在時点)ので心配ですよね。
今回紹介した画像認識のプラグイン「Captcha by BestWebSoft」を導入し、不正ログインの攻撃に備えるようにしましょう。
不正ログインにはLoginizerのプラグインもおすすめ!
WordPressのサイトを運用するなら、インストールして有効化するだけで機能する、以下のWordPressプラグイン「Loginizer」をサッと導入してセキュリティ対策をおこなうことも忘れずにしておきましょう。
簡単らくらく!WordPressセキュリティ対策プラグイン「Loginizer」で管理画面を不正ログインや乗っ取りから防ぐ【ブルートフォース攻撃予防】