【ショートカットキー 便利な一覧表】Windows10の作業を効率化しよう! – 初心者必見
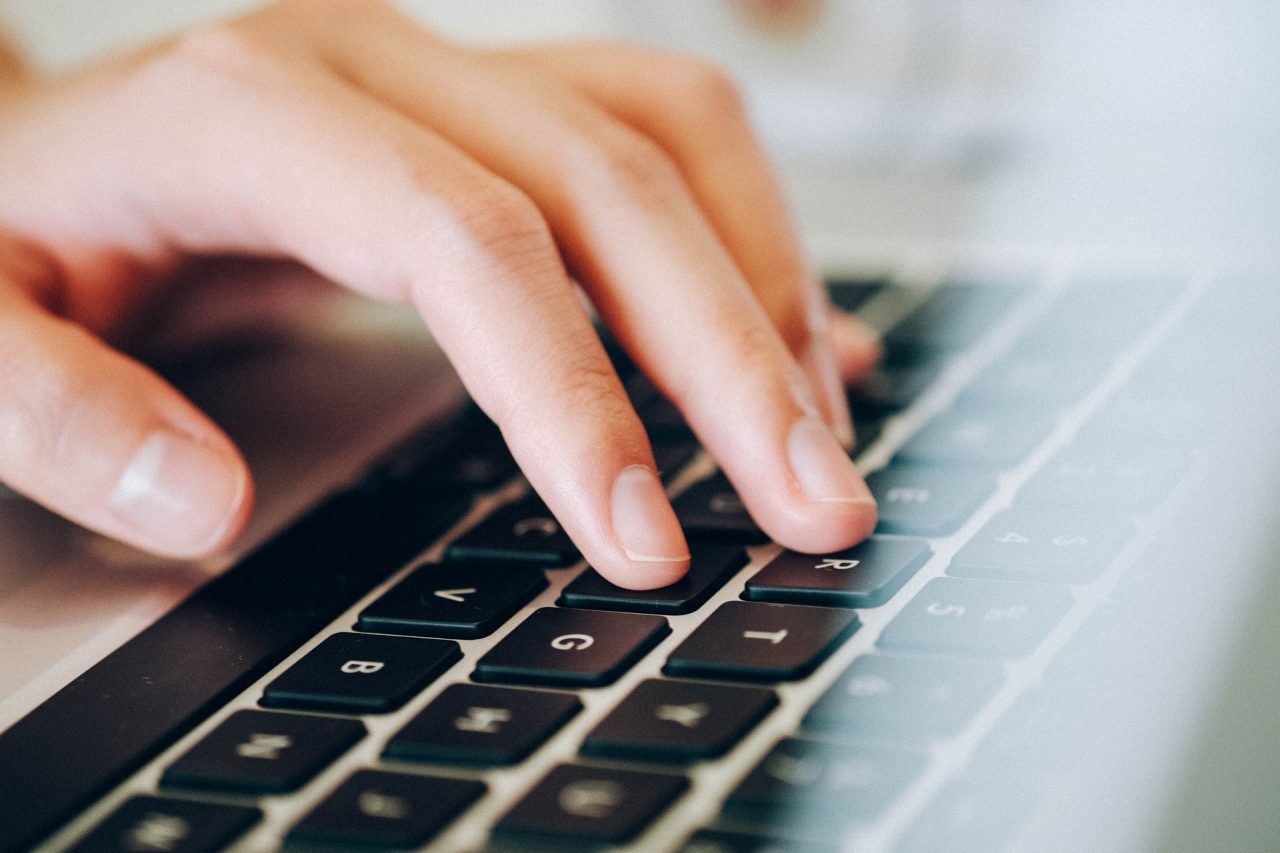
ショートカットキーの一覧表を作ってみました。
Windows10の便利なショートカットキーを揃えたので是非使ってみてください。作業を効率化できるだけでなく、Windowsパソコンの操作に自信がつきます。
※紹介するショートカットキーはWindowsであれば利用できますのでWindows8やWindows7、Vistaなどでもご利用いただけます。
今回は「初心者向けの絶対身につけておきたいショートカットキー」から、「玄人向けのショートカットキー」までご紹介します。是非ショートカットキーの操作を身につけて作業の効率化に励みましょう。
- 目次 -
ショートカットキーとは?大事なことなの?
ショートカットキーとは、通常実行するのに時間や手順を要する操作を、特定のキー入力により短縮することができるコマンドのことを言います。
私はIT業界でSEとして働いてきたので、ショートカットキーは作業効率を考えるうえでは欠かせませんでした。そのため実体験を通して、ショートカットキーは重宝するということを身をもって知っています。
実際に、何度もタイピングやマウス操作する中でショートカットキーを使うことで、1秒でも短縮することができれば、60回短縮するだけで1分の短縮になります。年間を通すと一体どれだけの時間を短縮できるのかを想像すると、以下に大切なものかがわかりますね。パソコンは1年以上使い続けていきますので、計算するととんでもないことになりそうですね。
初級者向けの便利で基本的なショートカットキー
まずは最も基本的で汎用的なショートカットキーを紹介します。Windowsユーザーならほとんどの人が利用しているようなショートカットばかりを集めてみました。是非利用していきましょう。
- ctrl + c ・・・ コピー(ファイルやテキストなどを選択後に利用)
- ctrl + x ・・・ 切り取り(ファイルやテキストなどを選択後に利用)
- ctrl + v ・・・ 貼り付け(コピーor切り取り後に利用)
- ctrl + z ・・・ 元に戻す(Undo)
- ctrl + y ・・・ 先に進める(Redo)
- ctrl + a ・・・ 全選択
- ctrl + s ・・・ 保存
文字入力時に便利なおすすめショートカットキー
続いて基本的なショートカットキーに加え、文字入力時の便利なショートカットキーをご紹介します。(No.1~5はショートカットキーというより、便利機能です。)
- 全角文字入力後の変換時にF6 全てひらがな表示
- 全角文字入力後の変換時にF7 全てカタカナ表示
- 全角文字入力後の変換時にF8 全て半角カタカナ表示
- 全角文字入力後の変換時にF9 全て全角英語表示
- 全角文字入力後の変換時にF10 全て半角英語表示
- Shift + Caps Lock ・・・ 英字入力を大文字に固定 / 解除
- ctrl + b ・・・ 文字を太字にする 設定/解除
- ctrl + i ・・・ 文字をイタリック(斜め文字)にする 設定/解除
※7と8は太字やイタリックを利用できるツールでのみ利用することができますが、必ず利用できるものではありません。利用できないツールもあるのでご注意ください。
脱初心者向けにおすすめの有能なショートカットキー
続いて、Windowsユーザーが利用したいショートカットキーを揃えました。これらのショートカットキーを使いこなす頃には、Windowsの脱初心者を達成していることだと思います。
- ctrl + f ・・・ 検索
- ctrl + n ・・・ ウィンドウを新しく開く
- ctrl + tab ・・・ タブを移動
- alt + tab ・・・ ウィンドウの切り替え
- alt + F4 ・・・ ウィンドウを閉じる、PCの終了
- Windowsボタン + e ・・・ エクスプローラを開く
- Windowsボタン + l ・・・ ログイン画面に遷移する(画面ロック)
- ctrl + alt + del ・・・ ロック・ユーザの切り替え・パスワード変更・サインアウトが可能
- ctrl + shift + Esc ・・・ タスクマネージャーの起動
ブラウザ利用時に大活躍する便利なショートカットキー
ネット社会になった今、ブラウザの利用は欠かせなくなりました。そこで、ブラウザを利用する際におすすめのショートカットキーを紹介します。
- space ・・・ 画面の高さ分だけページスクロール
- ctrl + t ・・・ タブを新しく開く
- ctrl + l ・・・ ブラウザを開いている時にアドレスバーにカーソルを合わせる
- F12 ・・・ 開発者ツールを開く(WEB開発者が使用するツールなので一般の人は不要です。)
使う人は使う。少し玄人向けの絶妙なショートカットキー
- Windowsボタン + m ・・・ 全ウィンドウの最小化
- Windowsボタン + m + shift・・・ 全ウィンドウの最大化
- Windowsボタン + d ・・・ デスクトップの表示
- alt -> space -> n ・・・ ウィンドウの最小化
- alt -> space -> x ・・・ ウィンドウの最大化
- alt -> space -> r ・・・ 元のウィンドウサイズに戻す
- alt -> space -> m ->好きな方向の矢印キー ・・・ ウィンドウの移動
- alt -> space -> s ->好きな方向の矢印キー ・・・ ウィンドウのサイズ変更
3~7のショートカットキーは、一度altを押した後、素早くスペースキーを押します。そうすることでメニューウィンドウが表示されるので、その後好きなキーを入力することで各メニューを実行することができます。
何でも開ける便利で最強なショートカットキー
- Windowsボタン + r ・・・ ファイル名を指定して実行するウィンドウを開く
このショートカットを使えば、あらゆる実行ファイルやフォルダをマウス操作なしに開くことができます。非常に便利なので是非以下の例をもとに試してみてください。
「ファイルを指定して実行」を利用した例
例えば「Windowsボタン + r」を押した後に表示されるウィンドウ内の検索ボックスに以下を入力しエンターキーを押すことで、それぞれを実行することができます。
- notepadと入力 ・・・メモ帳を開く
- calcと入力 ・・・計算機を開く
- controlと入力 ・・・コントロールパネルを開く
- cmdと入力 ・・・コマンドプロンプトを開く
- c:\ ・・・Cドライブを開く
など。
Cドライブ以外にも、好きなパスを指定することで、好きなファイルやフォルダを開くことができます。(ex. c:\フォルダ名 など)
便利なショートカットキーでオリジナルの作業効率を目指す
多くのショートカットキーを紹介しましたが、実はショートカットキーは、個々のソフトやツールによって異なったショートカットキーが割り当てられていることがあります。
そのため、ショートカットキーには限りがありません。今回紹介したショートカットキーに加えて、あなたが普段から利用するソフト専用のショートカットキーを利用することで、あなたに合った効率の良いショートカットを実現していくことができます。
便利なショートカットキーを駆使して、あなただけのオリジナルの作業効率化を目指しましょう。









