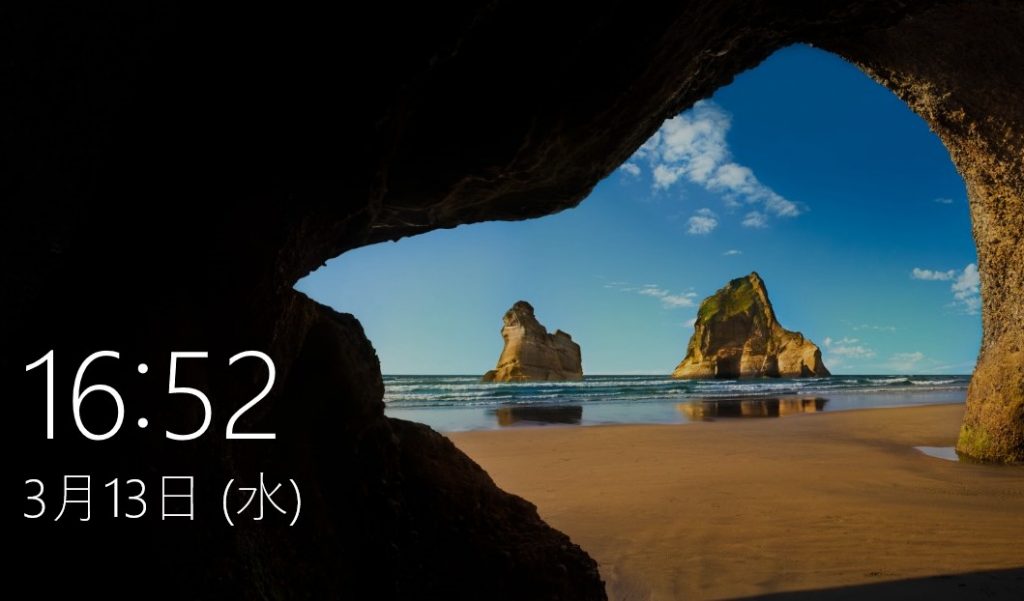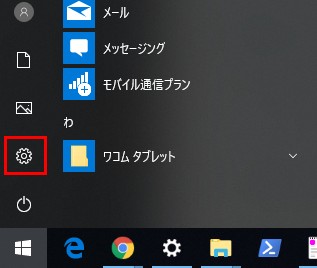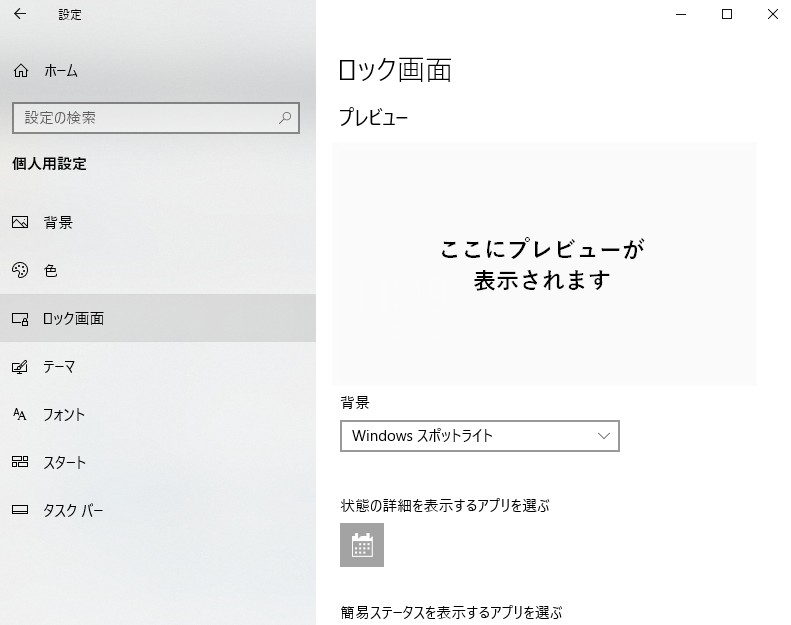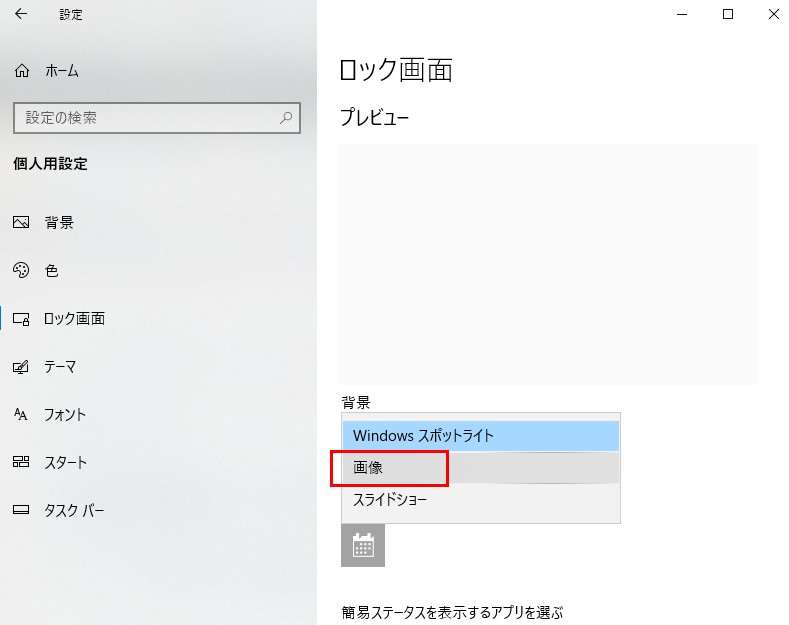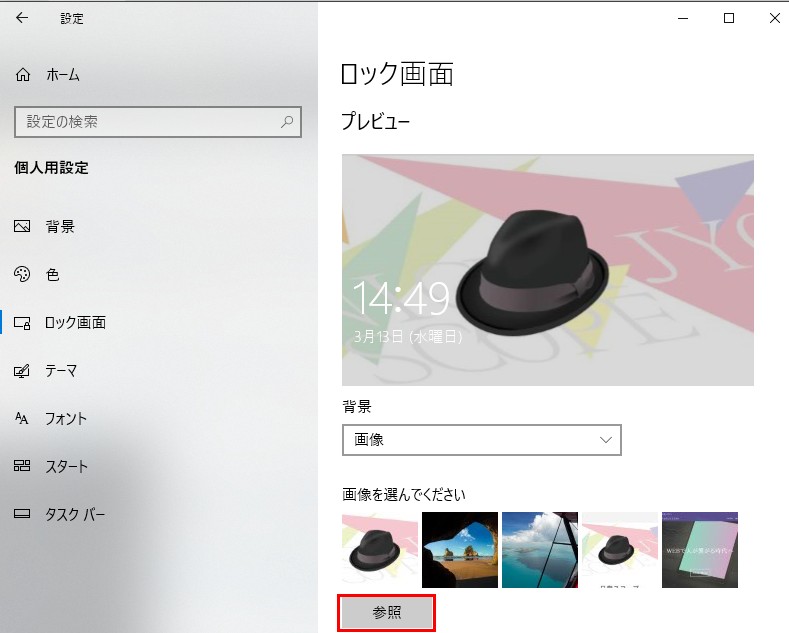Windows10のロック画面の気持ち悪い背景画像を変更する方法 – スポットライト機能の画像設定(カエル、イソギンチャク、虫etc..)
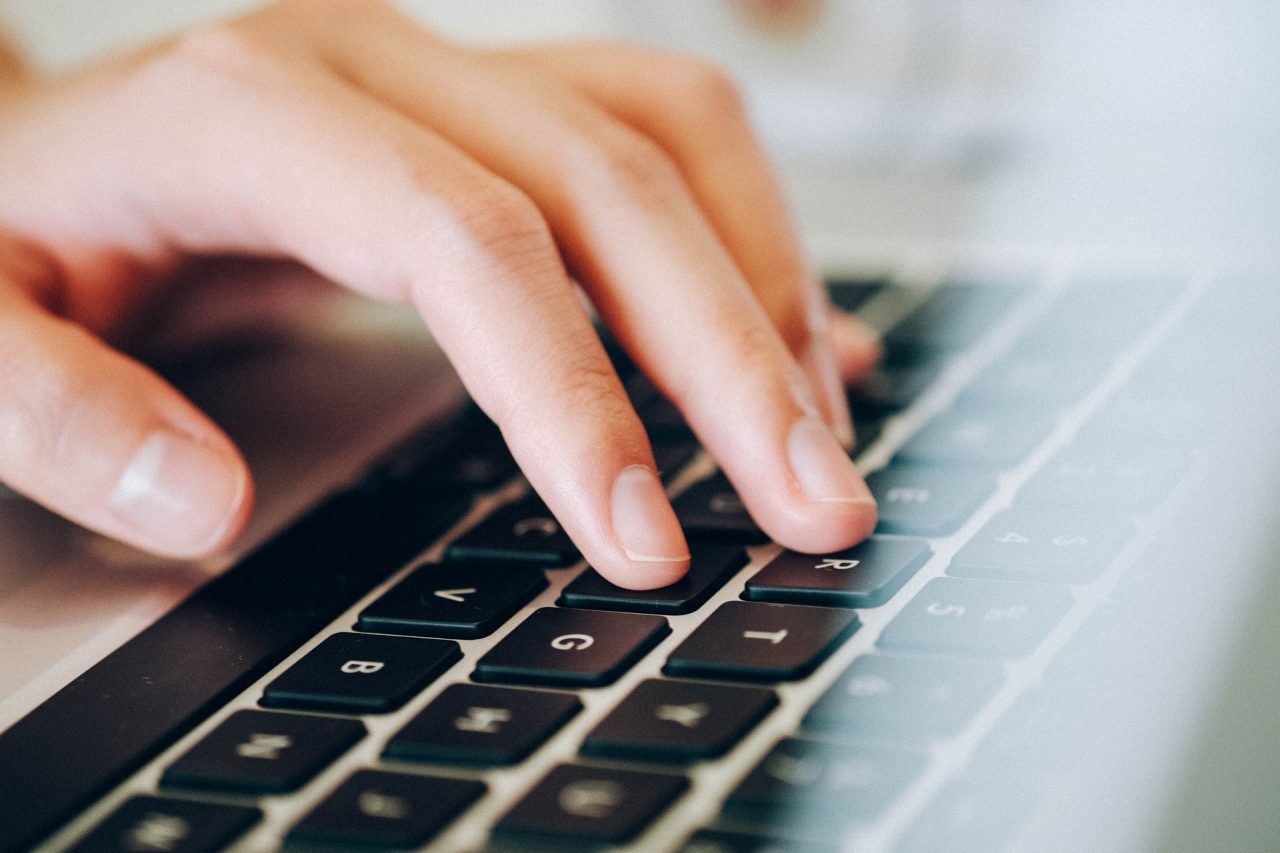
Windows10のロック画面で表示される背景画像を変更する設定方法を紹介 – スポットライト機能で日替わり表示される画像は気持ち悪いと不評
Windowsのパソコンを起動する際、ロック画面が現れますが、Windows10ではスポットライトという機能によって様々な背景画像(壁紙)が定期的に更新されて表示されます。
一見、気分転換ができて良さそうな機能に感じますが、時々虫やカエルなどの気持ち悪い画像が表示されると不評のようです。
そこでロック画面の画像を自分が好きな画像が表示されるように変更してみました。
変更方法をシェアするので、同じように不快に感じている人はスポットライト機能を変更しましょう。
- 目次 -
Windowsのロック画面
Windows10では起動時に、以下のようなロック画面が表示されます。Windows10のパソコンを利用していれば誰もが1度は目にしたことがある画面のはずです。
このロック画面には、背景画像が定期的に選択・変更されて表示されるスポットライトという機能がデフォルトで設定されています。
そのため、定期的にさまざまな画像が変更し表示されるようになっています。
スポットライト機能では不評な画像も表示されてしまう
綺麗な画像が定期的に入れ替わることで、新鮮で楽しめる機能に思えますが、時々不快に思うような気持ち悪い画像が表示されることがあります。
スポットライト機能で定期的に表示される、
- 虫
- カエル
- イソギンチャク
などが大きくアップに映っている写真は人によっては不快に感じてしまいます。
実際に私だけではなく、多くの人が「気持ち悪い・不快だと感じている」とネットで意見していました。
そのため、ロック画面の画像を自分の好きな画像が表示されるように変更しましょう。
ロック画面の背景画像を変更する方法 – スポットライト機能を解除
Windows10のロック画面に設定されているスポットライト機能を解除して、背景画像を設定していきます。
手順1.Windows10の設定画面を開く
Windowsボタンを押してスタートメニューを開いた後、歯車のマーク(下画像の赤枠部)をクリックし、設定画面を開きます。
手順2.Windowsの設定-個人用設定を開く
Windowsの設定画面が開いたら、「個人用設定」を選択します。(下画像の赤枠部)
手順3.ロック画面を選択する
個人用設定画面を開いたら、左にあるメニューから「ロック画面」の設定を開きます。
手順4.背景プルダウンリストを変更する
下の画面キャプチャのように、背景プルダウンリストを「Windows スポットライト」から「画像」に変更します。(下画像の赤枠部)
手順5.好きな背景画像を選択する
参照ボタンをクリックして、ロック画面に設定したい好きな画像を選択します。(下画像の赤枠部)
以上でロック画面を好きな背景画像に変更することができました。
ロック画面を好きな画像に変更しよう
スポットライト機能を解除して、好きな画像を表示するようカスタマイズすることで、
- スポットライト機能による不快な画像を表示しなくて済む
- 好きな画像でやる気をコントロールできる
といったメリットがあります。
ロック画面を好きな画像に設定してWindows10をもっと楽しみましょう。