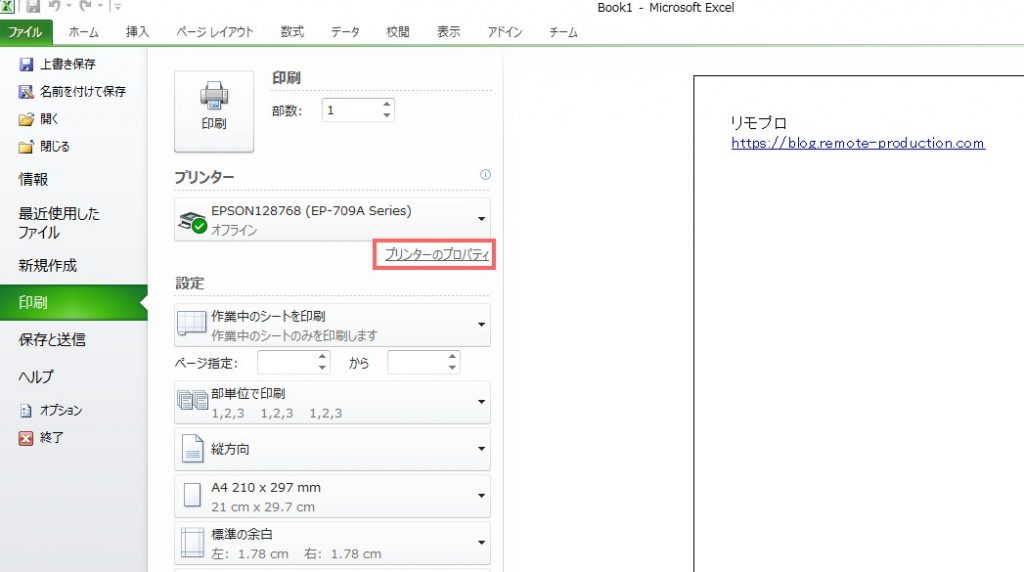知っておくと便利!プリンタの出力順序を「逆順印刷」や「部単位で印刷」に変更する方法
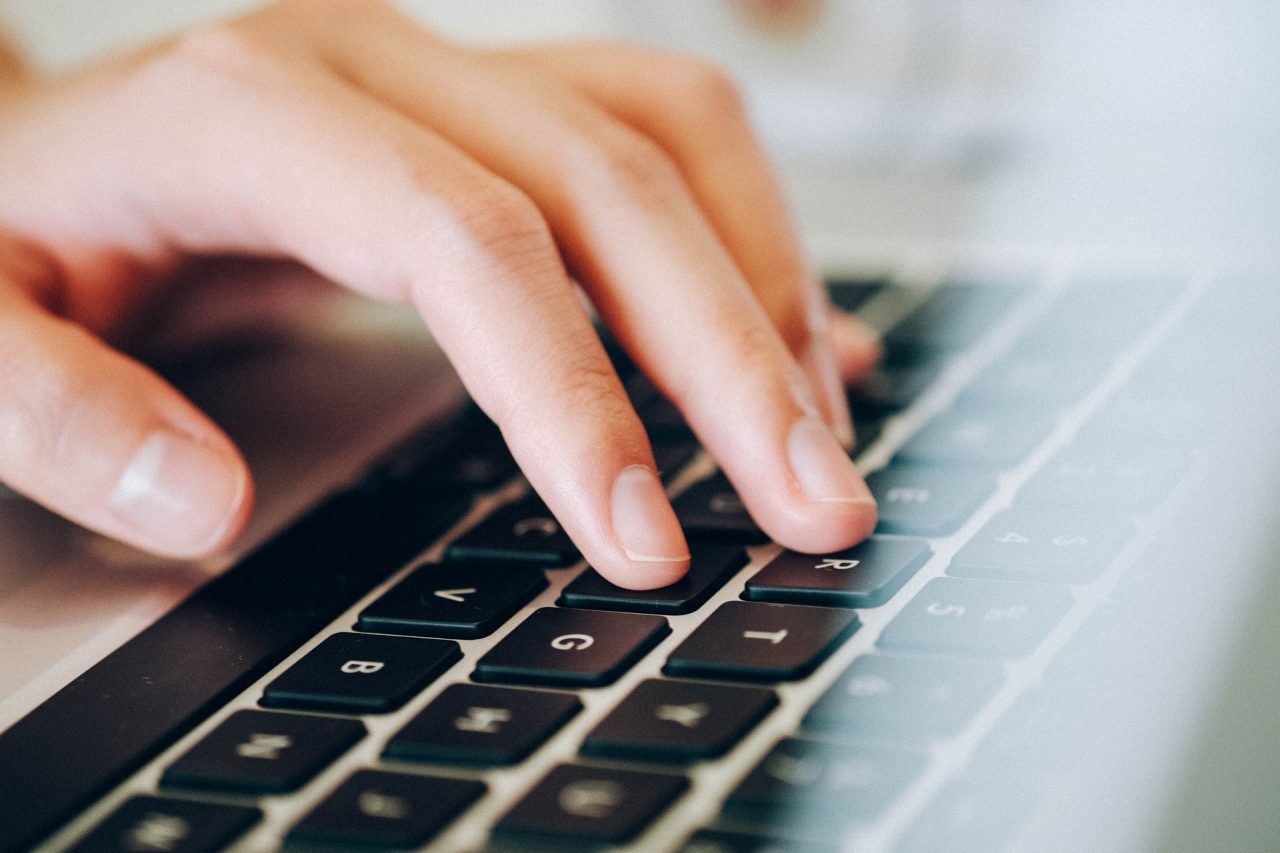
プリンタの出力順序を「逆順印刷」や「部単位で印刷」に変更する方法を紹介
プリンタで複数枚のデータを印刷する際に、「出力されるページ順を逆順に印刷できれば良いのに」と感じたことはないでしょうか?
実は単純な設定をおこなうだけで、簡単にプリンタの出力順序を変更することが可能です。プリンタの出力を逆にする方法を紹介していきます。
印刷するほど効率が良いので、印刷する機会が多い人には特におすすめです。是非利用してみてください。
- 目次 -
一般的なプリンタの出力順序は逆になっている
通常のプリンタは、複数ページあるデータを印刷する際、1ページ目から順番に印刷していきます。1ページ目を印刷後、2ページ目を印刷することになるのですが、出力された印刷物は、2ページ目が1ページ目の上に出力されて出てきます。
例えば10ページあるデータを全て印刷し終わった時、印刷物の並びを見てみると、10ページ目が先頭になっており、以降9ページ目、8ページ目というように、逆順に並んで出力されています。
多くの場合、1ページ目を先頭にしたいはずなので、並び順を変更しなくてはなりません。やってみるとわかりますが、印刷物の並び順を直すのはとても面倒です。ページ数が多ければ多い程、直すのに時間がかかります。
更に、何かのイベントや発表資料等で多数の人に配る資料を印刷する時、「10ページの資料を30部数印刷」というように、印刷枚数が大量に発生してしまいます。これでは並び順を直すだけで大変な作業になります。
そこで、今回はプリンタで出力される順をカスタマイズ設定し、「印刷後に並び順を直さなくて良い方法」を紹介します。
プリンタの出力を逆順にする「逆順印刷」の設定方法
例としてエクセル(Microsoft Excel)を使って印刷する例を紹介しますが、印刷設定が利用できるアプリケーションであればどんなものでも大丈夫です。
手順1.プリンターのプロパティ(印刷設定)を開く
ファイル -> 印刷 -> 「プリンターのプロパティ」をクリック
手順2.「逆順印刷」にチェックをいれる
プロパティ画面内にある「逆順印刷」というチェック項目に、チェックをいれます。
なおプリンターのプロパティ(印刷設定)画面は、プリンタのメーカーや型番ごとに仕様が異なりますが、いずれの場合においても、「逆順印刷」というチェック項目があります。
今回はEPSONとBrotherのプリンタにおけるプロパティ画面での設定方法を紹介します。
例1.EPSONのプリンタの場合
プリンターのプロパティ -> ページ設定タブ -> 逆順印刷にチェックをいれる
ページ設定タブ:
逆順印刷:
例2.Brotherのプリンタの場合
プリンターのプロパティ -> 基本設定タブ -> 逆順印刷にチェックをいれる
上記の方法で、逆順に印刷されるようになりました。ただし、まだ1部のみにしか対応しておりません。
2部以上印刷するときは「部単位で印刷」する方法が便利です。あわせて紹介するので、2部以上印刷する際はまとめて利用するようにしましょう。
部数毎に分けて印刷したい時の「部単位で印刷」する設定方法
2部以上印刷する場合は、1部数ずつ順番に印刷する方法「部単位で印刷」が便利です。前述の「逆順印刷」を合わせて利用することで、印刷出力後に並び順を変更する必要がなくなります。
例1.EPSONのプリンタの場合
- プリンターのプロパティ -> ページ設定タブ -> 部数を2以上に設定
- プリンターのプロパティ -> ページ設定タブ -> 「部単位で印刷」にチェックをいれる
例2.Brotherのプリンタの場合
- プリンターのプロパティ -> 基本設定タブ -> 部数を2以上に設定
- プリンターのプロパティ -> 基本設定タブ -> 部単位にチェックをいれる
デモ環境の紹介
最後に今回使用したプリンタおよびアプリケーションを紹介しておきます。
プリンタ
※上記以外にも、多くのプリンタが逆順印刷に対応しています。
アプリケーション
※上記以外にも、多くのアプリケーションが逆順印刷に対応しています。
今回は上記の通り、EPSONとBrotherのプリンタを利用して、Excelデータの印刷設定を紹介しました。
もちろん紹介したプリンタやアプリケーション以外でも、多くの場合「逆順印刷」の設定が利用できます。しかしながら、中には対象外のプリンタやアプリもあるかもしれません。
もしやりかたが分からない場合は、1度プリントメーカーにお使いのプリンタが「逆順印刷」できるかどうか確認してみてください。