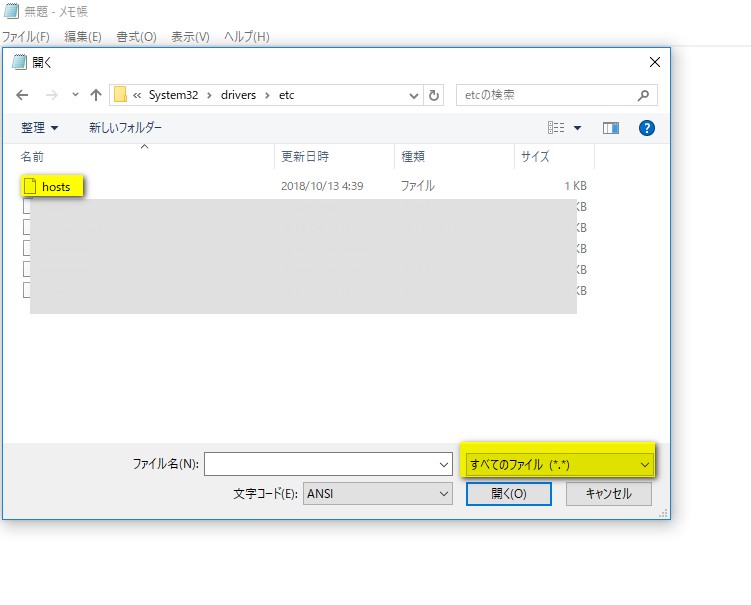hostsファイルは上書きできない?上書き禁止のhostsファイルの更新方法と書き方【サンプル有】

hostsファイルが上書き禁止になっていて上書きできない。
そんな悩みを解消すべく、「hostsファイルに上書きできない理由」と「hostsファイルの更新・上書き方法」を紹介します。
hostsファイルはなかなか普段更新する機会が無いので、特に初めてとなると知らなくても仕方がありません。そんな困ったときの原因や解決方法を紹介します。
- 目次 -
hostsファイルが上書き禁止になっていて上書きできない原因・理由
hostsファイルにはデフォルトで権限が設定されています。基本的にAdministrator以外のユーザー権限の場合は、読み取り(read)と実行(exec)だけが許可されており、更新(write)権限は許可されていません。そのためファイルを上書きできないのです。
hostsファイルのデフォルトUser権限
下記は各Userに対するhostsファイルの権限です。書き込み権限が許可されていないのがわかります。
※上記はWindows10の例となりますが、他バージョンであったり、MacやLinuxでも基本的にはユーザには書き込み権限が付与されていない場合がほとんどです。
hostsファイルのデフォルトAdministrator権限
下記はAdministratorに対するhostsファイルの権限です。書き込み権限が許可されているのがわかります。
※上記はWindows10の例となります。
hostsファイルを更新・上書きする3つの方法(Windows版)
原因を見れば理解できたかと思いますが、要は書き込み権限さえあれば、hostsファイルは更新できるようになります。そこで、いくつかの更新方法を考えたので紹介します。
方法1:メモ帳を管理者権限で開きhostsファイルを更新する
1番おすすめの方法で、恐らく最もこの方法が利用されていると思います。
メモ帳でのhostsファイル更新手順
1.メモ帳を管理者として実行します。
管理者として実行するには、スタートメニュー -> Windowsアクセサリ にあるメモ帳を右クリックして「その他」->「管理者として実行」をクリックすることで管理者として実行できます。
2.管理者として実行したメモ帳で「hosts」ファイルを開きます。
メモ帳のメニューバーにあるファイル -> 開くをクリックします。その後、以下にある「hosts」ファイルを開きます。
- ファイル格納場所: C:\Windows\system32\drivers\etc
- ファイル名: hosts
※下記画像内の右下黄色塗り部分のように、「すべてのファイル」を選択しなければhostsファイルは表示されないので注意してください。
以上で好きなようにhostsファイルを更新し、上書き保存することができます。
方法2:Administrator(システム管理者)でログインして更新する
Administratorのログイン情報を知っているなら、現在ログインしているユーザは一度ログアウトし、Administratorでログインしなおせば、上書き権限がある状態で更新することができます。
※基本的にAdministratorを使う機会は少なく、場合によってはAdministratorのユーザー自体を作成していなかったり、環境によってはログイン情報がわからないこともよくあります。わざわざユーザをログインし直す手間を考えると、実用性がなく利用するケースがほとんどない方法です。
方法3:各ユーザーにhostsファイルの上書き権限(write)を付与する
実は、手っ取り早く各ユーザーに対してhostsファイルの書き込み権限を付与することもできます。書き込み権限を付与してしまえば、今後は管理者として実行しなくとも上書きできるようになります。
ただし、この方法は便利ですがおすすめしません。自己責任でご利用ください。
というのも、hostsファイルはもともと、ドメインをIPに変換する「名前解決」をローカルで優先的に適用することができるファイルです。
もし各ユーザが勝手に更新できるように書き込み権限を付与してしまうと、知らない間に予期しない設定が加えられるかもしれません。たとえばですが、知らない間に以下の設定をhostsファイルに追加されるだけでGoogleにアクセスできなくなるわけです。
127.0.0.1 www.google.co.jp
更にパソコンがウイルスやハッキングなどにより不正に操作されてしまうと、hostsファイルに悪質な設定を上書き追加されてしまう恐れも出てきます。その結果、googleなどの大手サイトにアクセスするつもりが、偽者サイトにアクセスされるように設定を書き換えられてしまうこともありえます。
そのため、以下ではない人は利用しないでください。
- 自分以外は対象のパソコンを利用しない(他ユーザがhostsを更新しない)
- セキュリティ対策が自分でできる
- ITリテラシーが有り、hostsファイルの役目や使い方を理解している
上記の注意事項や条件をお話ししたうえで以下が手順になります。
Usersへの書き込み権限を付与する手順
1.C:\Windows\System32\drivers\etc にアクセスします。
2.hostsファイルを右クリックし、プロパティを開きます。
3.セキュリティタブから編集をクリックします。
4.Usersを選択し、書き込みの許可にチェックを入れ適用しOKをクリックします。
以上で今後は管理者として実行しなくても通常通りテキストエディタで更新できるようになります。
hostsファイルを更新・上書きする方法(MAC・Linux版)
MacやLinuxではターミナルからhostsファイルを更新します。hostsファイルには通常ユーザでは書き込み権限がないので、管理者権限で書き込みを行います。
hostsファイルの更新・書き込み手順
1.ターミナルを開き、以下を実行します。
- sudo vi /etc/hosts
※管理者権限を利用するため、管理者用のパスワードの入力を求められる場合は、管理者用のパスワードを入力してください。
2.hostsファイルが開けたら好きなように更新し、「:wq」を入力し上書き保存して終了をします。
以上でhostsファイルの更新が完了です。
hostsファイルの書き方・フォーマットとサンプル
hostsファイルにはIPとドメインを記入することで、対象ドメインにアクセスしたときのアクセス先を指定することができます。
hostsへの書き方フォーマット
IPアドレス 対象ドメイン
- 記入する行位置は特にありませんが、一般的には末尾に追記していくことが多いです。
- 1つの設定につき1行で記載します。
- 左側にIPアドレスを入力し、半角スペースで区切りを入れた後、対象ドメインを記載します。
フォーマットのように記載することで、対象ドメインにアクセスしたとき、記入したIPアドレス先にアクセスするように設定することができるようになります。
具体的には、下記の書き込み例を参考にしてみてください。
hostsファイルへの書き込み例
書き込み例としてサンプルを用意しました。なお記入したのは末尾の1行だけで、それ以外の行は元から記入されていたコメント行になります。
【サンプル】hosts書き込み例
# This is a sample HOSTS file used by Microsoft TCP/IP for Windows. # # This file contains the mappings of IP addresses to host names. Each # entry should be kept on an individual line. The IP address should # be placed in the first column followed by the corresponding host name. # The IP address and the host name should be separated by at least one # space. # # Additionally, comments (such as these) may be inserted on individual # lines or following the machine name denoted by a '#' symbol. # # For example: # # 102.54.94.97 rhino.acme.com # source server # 38.25.63.10 x.acme.com # x client host # localhost name resolution is handled within DNS itself. # 127.0.0.1 localhost # ::1 localhost # 127.0.0.1 www.google.co.jp
書き込み例のとおりに書き込むと、「www.google.co.jp」にアクセスしたとき、googleのサーバーではなく、127.0.0.1(自PC)にアクセス先を変更させることになります。(自PCがWEBサーバとしてApacheが稼働していなければ特に何も開けません。)
hostsファイルを更新・上書きした時に忘れてはいけないこと
無事にhostsファイルを更新できましたか?もしhostsファイルを更新できた場合、忘れて位はいけないことがありますので以下注意しておきましょう。
- 忘れた頃に設定が適用されたままで、予期しない名前解決が行われる可能性があります。hostsファイルを更新・上書きしたことを忘れないようにしましょう。
- 共通で利用されているパソコンの場合は、使用後は元に戻すか、他の利用者に周知することを忘れないようにしましょう。
更新だけできて満足していると、後で痛い目にあうかもしれません。上記を忘れないようにして、hostsファイルの更新作業を行いましょう。