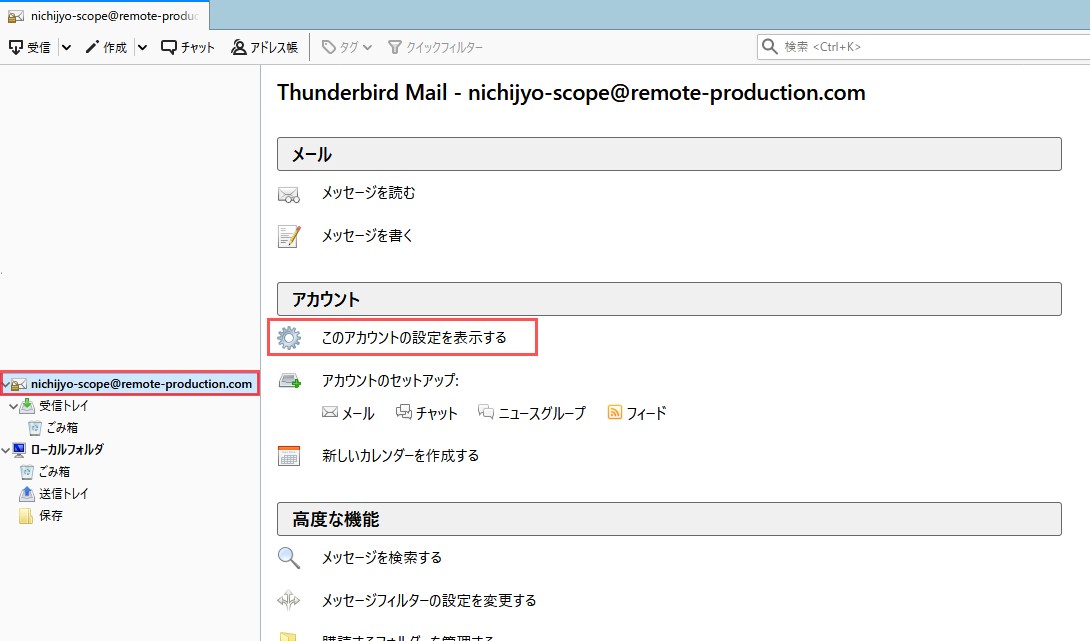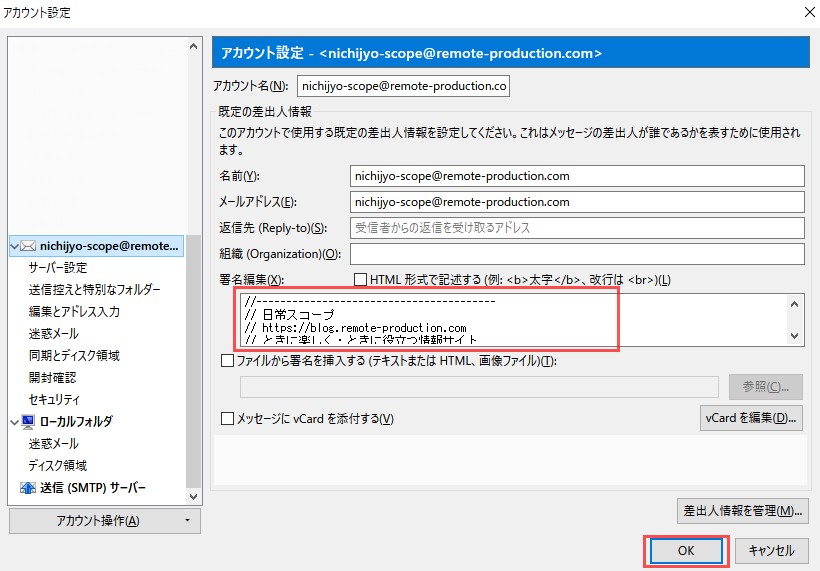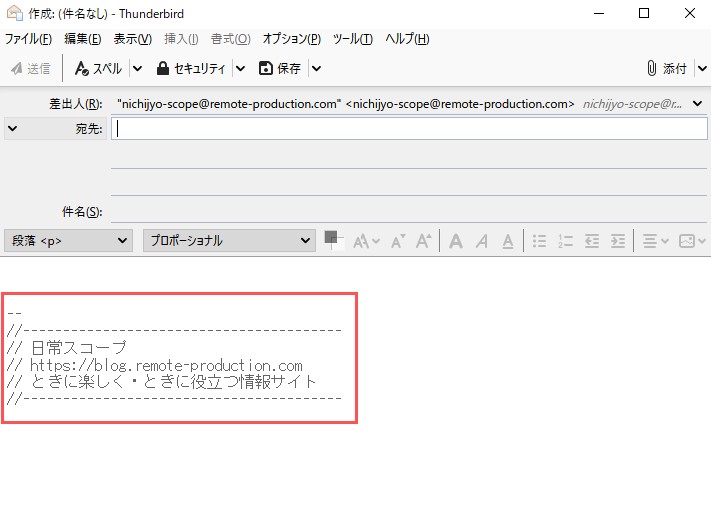メールに署名を自動挿入する方法 – Mozilla Thunderbirdの使い方・設定方法
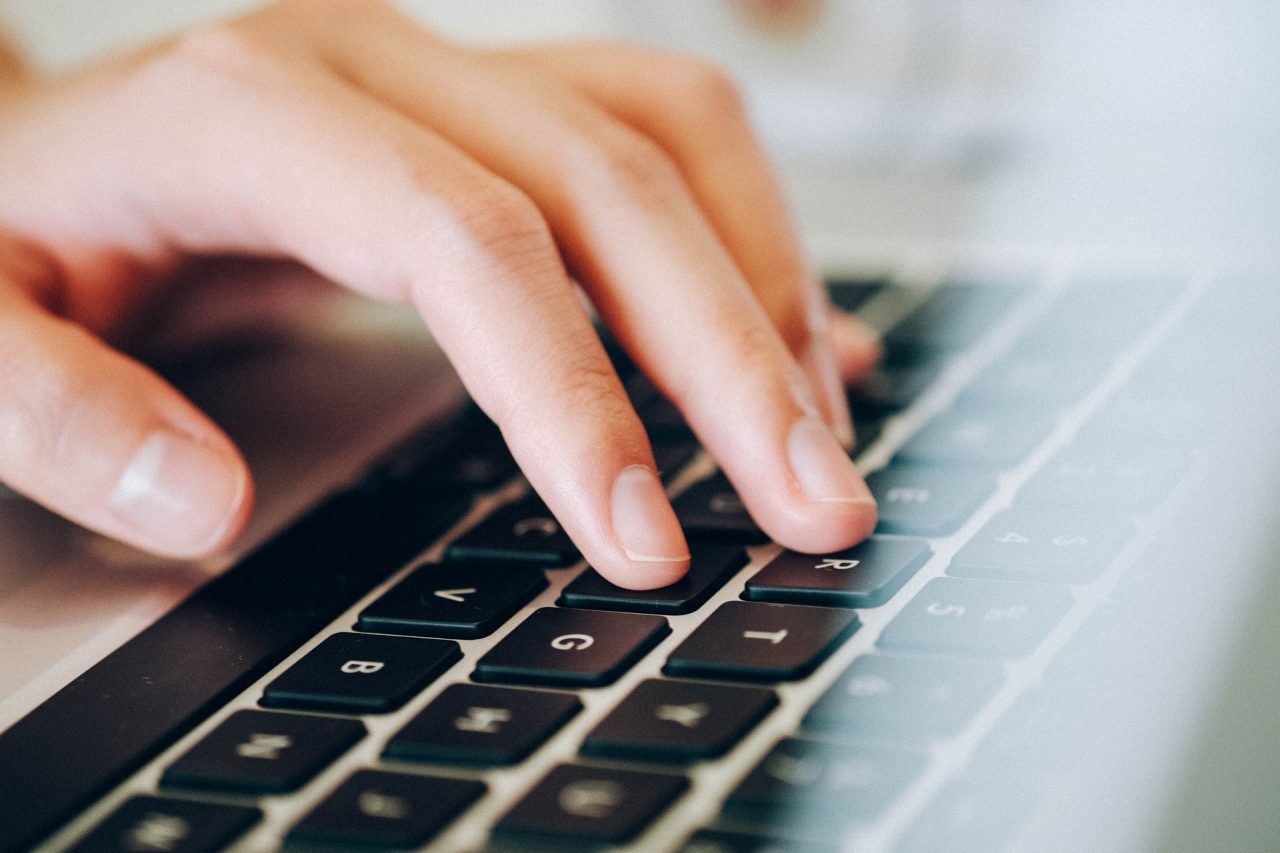
Mozilla Thunderbirdでメールに署名を自動挿入する設定方法を紹介
私は普段パソコンでメールを送受信する際に、フリーの人気メーラー「Mozilla Thunderbird」を利用しています。
今回新たに、メールに署名を自動挿入したいと思い、実際に署名が自動挿入されるように設定してみました。
設定してみると誰でも簡単にメールに署名を自動挿入できることがわかりました。
そこで、Mozilla Thunderbirdのメーラーを利用してメールに署名を自動挿入する設定方法を紹介します。
なおメールの署名やMozillaのThunderbirdについて知らない人のために、それぞれの概要についても紹介していますが、知っている人はスキップして署名の設定方法の章からお読みください。
- 目次 -
メールの署名とは?
メール下部のフッター部分に、送信者の情報を数行にまとめたものです。主に氏名や連絡先などの情報を記載します。
具体的には以下メールの赤枠で示したような部分が署名となります。
企業や法人など、ビジネス関係のメールでよく署名が挿入されているのを見かけることができます。
Mozilla Thunderbirdのメーラーとは?
ブラウザfirefoxでおなじみの「Mozilla」が提供するフリーのメーラーソフトです。メールの受信や送信が行えます。
メールの受信や送信といった機能以外にも
- スケジュール機能
- セキュリティ機能
- 検索機能
など便利な機能が使えるおすすめのフリーメーラーです。
昔からあるメーラーで愛用者も多く、実績もあり安定した優良ソフトです。
Mozilla Thunderbirdで「署名の自動挿入」を設定する方法
実際にMozilla Thunderbirdのメーラーで署名を自動挿入する方法を紹介します。
1.対象メールアドレスの設定を開く
Mozilla Thunderbirdを起動後、署名を設定したいメールアドレス(下図の左赤枠)をクリックして選択した後に、「このアカウントの設定を表示する」(下図の右赤枠)をクリックします。
2.署名を入力する
対象メールアドレスの設定画面が開いたら、署名編集部分(下図赤枠部)に設定したい署名を記入します。ここで設定した署名が自動的にメールに挿入されるようになります。
今回は以下のように設定してみました。
署名を入力後、OKボタンをクリックします。
以上で署名の設定が完了しました。
署名が入力されるかの動作確認
実際にメールの新規作成をして、署名が自動入力されているか確認してみました。
メールの新規作成を行うと、以下のように無事署名が自動挿入されているのを確認できました。(下図赤枠部)
これで無事、自分が設定したい署名をMozilla Thunderbirdで自動挿入することができるようになりました。
と思ったところでしたが、署名の上部には何故かハイフン2つ「–」が挿入されていました。挿入したい内容は無事挿入できているのでこのままでも良いですが、少し見栄えが気になりますね。
このハイフン2つはMozilla Thunderbirdの初期状態の設定で自動で入力されるものになっています。解除する方法は以下の記事で紹介しているので、もし解除したい人は以下の記事を合わせてご覧ください。
Mozilla Thunderbirdで署名を利用していこう
メールの署名があるだけで、メールの印象がカチッとしたビジネスシーン向けに変わりますよね。
もちろんビジネスシーン以外でも活用できるので、Mozilla Thunderbirdを利用している人は、オリジナルの署名を作成して、メールに挿入するように設定していきましょう。