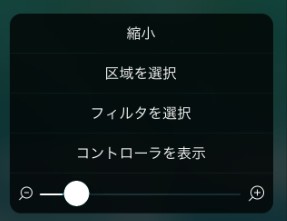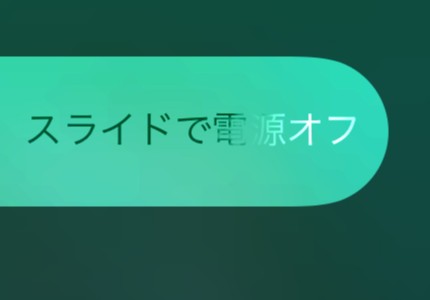iPhoneが勝手に画面拡大して戻らないときの直し方 と 隠れた便利機能【かんたん解決】

iPhoneが勝手に画面拡大して戻らないときは、実は簡単に直せて元通りになります。画面が拡大される原因と簡単な直し方、さらにはiPhoneの隠れざる便利な機能までご紹介します。知らない人は必見です!
- 目次 -
iPhoneの画面拡大の原因
iPhoneの画面が拡大される原因として最も考えられるのは、無意識で気づかないうちに画面を拡大してしまっていることが考えられます。
便利機能として後述しますが、iPhoneには便利な機能としてズーム機能というものがあります。(iOSのバージョンによってはズーム機能が無い場合もあります。)
ズーム機能がONになっている場合は、下記で詳しく後述しますがiPhoneを3本指で操作することで画面を拡大することができます。(アクセシビリティ->ズーム機能をONにしている場合にのみ有効)
つまり、知らない間に3本の指が触れてしまいズーム機能で拡大してしまったと考えられます。3本の指と言うものの、iPhoneは体の一部分が触れるだけでも反応するので、正確には知らない間に体の一部分が3点触れてしまうだけでもズームされてしまう可能性があります。
そこで、iPhoneの画面が拡大してしまったときの解除方法を4つご紹介します。おすすめ順になっているので、順番どおりに試してみてください。
iPhoneの画面拡大を直す対処方法(解除方法)4選 おすすめ順
画面拡大したiPhoneを直す方法を4つ紹介します。直せた後は、ページ下部にズーム機能のON・OFFの切り替え方法についても紹介しているので合わせて確認ください。普段から3本指でのズーム機能を使っていないのであればOFFに切り替えてしまうか、新たにズーム機能を知って使いこなしてみましょう。
対処方法1:iPhoneで画面が拡大してしまった時に解除する方法
- 画面拡大中に3本指で2回タップする
画面の拡大が直りましたか?
実は3本指で操作することで簡単に拡大・縮小することができます。なお、2回タップするときの速さが遅すぎたり早すぎたりしてしまうと、2回タップが認識されないときがあります。何度か挑戦してみてください。
もしこれで直らないようであれば、別の方法を試してみましょう。
対処方法2:コントロール画面を表示して拡大・縮小して戻す方法
- 画面表示中に3本指で3回タップする
この方法では拡大・縮小が可能なコントロール画面が表示されます。
コントローラ画面が表示されれば、コントローラ画面の一番下にあるマイナスとプラスのゲージがあるので、一番左のマイナス方向に設定することで画面を縮小し元の倍率に戻すことができます。
もしくは拡大時のみ利用できる一番上の「縮小」をタップしても拡大を解除することができます。
対処方法3:通常通り再起動をすることで拡大率をリセットする方法
iPhoneを再起動することで拡大率をリセットすることができます。対象方法1,2を試しても上手くいかない場合は一度再起動してみましょう。再起動の方法はわかる人も多いと思いますが以下の通りです。
iPhoneを再起動する手順
- 電源ボタンを長押し後、「スライドで電源オフ」を右にスワイプ(スライド)して電源を落とす
- 電源を落とした後に、電源ボタンを長押しで電源を入れる
※手順1を行う時に、拡大の加減によっては下の写真のように「スライドで電源オフ」をスワイプできない時があります。
拡大しすぎて電源を終了できない時の例
写真のような状態だと、画面が拡大されすぎていて、左側のボタンを触れないため上手くスワイプできません。
スワイプできない場合は対処方法4を実行しましょう。
対処方法4:iPhoneの強制再起動で拡大率をリセットする方法
最終手段として、iPhoneの強制再起動することで、拡大率をリセットする方法があります。対処方法1,2,3のいずれも上手くいかないときはこの方法で画面の拡大を元に戻しましょう。
iPhoneを強制再起動する方法
- HOMEボタンと電源ボタンを同時で長押しする
この方法であれば画面拡大が100%直ります。(私の経験上のお話しです。)ただし、大体のケースは対処方法1,2で直ることがほとんどなので、そちらを優先的に行うようにしましょう。
iPhoneの隠れざる便利な機能:ズーム機能とコントローラ画面
今回の原因にもなっていたiPhoneに隠れて存在する便利なズーム機能とコントローラ画面について紹介します。
ズーム機能とコントローラ画面を「有効」にする
ズーム機能とコントローラ画面はセットになっており、以下の方法でONにした時にだけ、機能を利用することができます。
ズーム機能とコントローラ画面のON・OFFの切り替え手順
- iPhoneの設定画面を開く
- 一般を開く
- アクセシビリティを開く
- ズーム機能をオンにする
※もし勝手にズームされてしまうのが嫌な人は、ズーム機能をOFFにしておくことで今後勝手に拡大されることがなくなります。
ズーム機能の利用:拡大・縮小
3本指で2回タップ
3本指で2回タップするごとに、画面拡大と画面縮小(画面拡大の解除)を交互に行うことができます。
コントローラ画面の利用:コントローラの表示
3本指で3回タップ
画面表示におけるコントローラを表示することができます。なお、コントローラで操作出来る機能は以下の通りです。
拡大・縮小もできるiPhoneのコントロール画面の機能一覧
- 拡大 or 縮小
- 区域を選択(一部分だけ拡大するときに利用します)
- フィルタを選択(画面の色合いを変更します。白黒や色合いの反転ができます)
- コントローラの常時表示・非表示の切り替え
ズーム機能とコントローラ画面の使い道
さて、便利な機能として紹介したズーム機能・コントローラ画面ですが、以下のようなときに使えます。
- 見たいものが小さくて見にくいときにズームする
- スクリーンショット(画面キャプチャ)を撮る際に必要な部分だけズームする
- 色合いを隠したいときなどに色合いを変更する
- 色合いを落としたいときに白黒に変更する
なかなか利用者が限られているような機能ではありますが、欲しい人にとっては重要な機能なのかなと思います。
特に普段使わない人はOFFでも構いませんが、せっかくならズーム機能も楽しめれば、よりiPhoneを使いこなすことができて楽しいiPhone生活を送れるのではないでしょうか。
追記:私はひとまずOFFにしました。