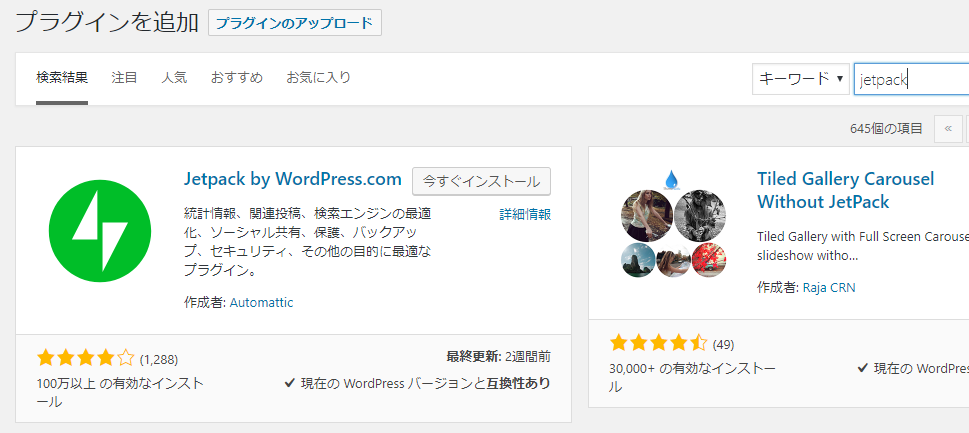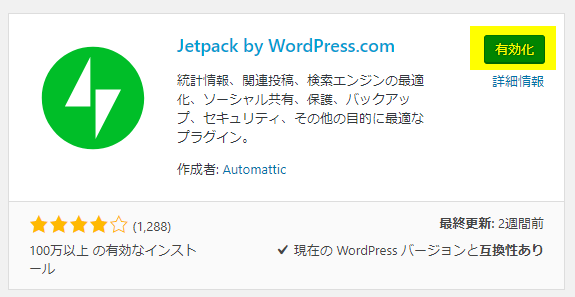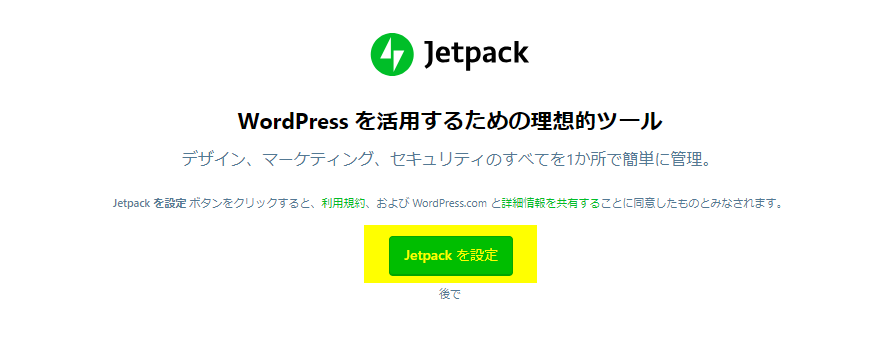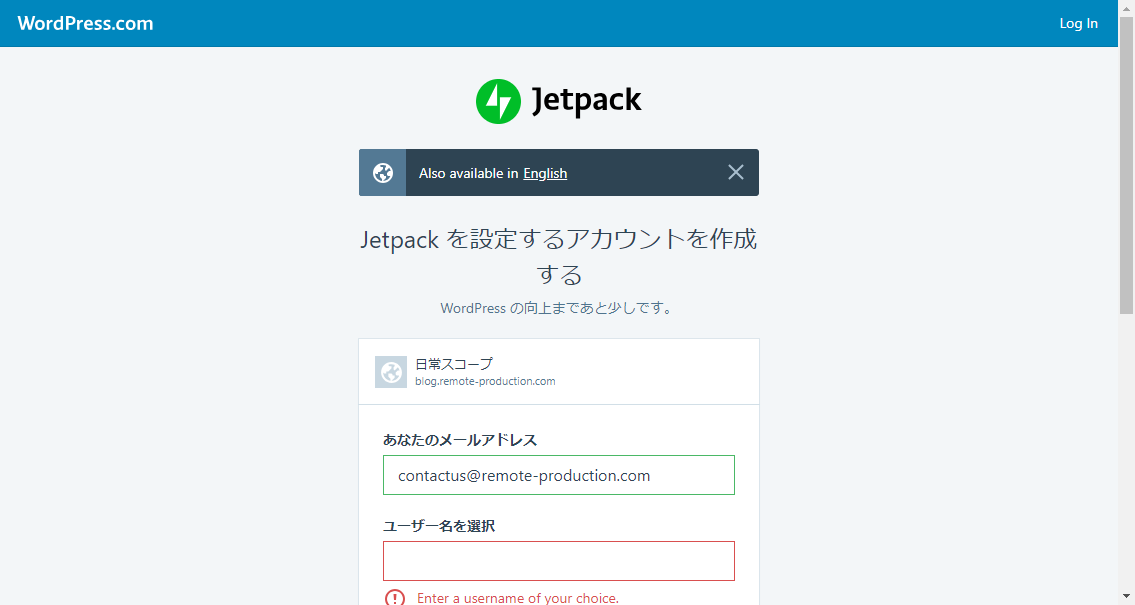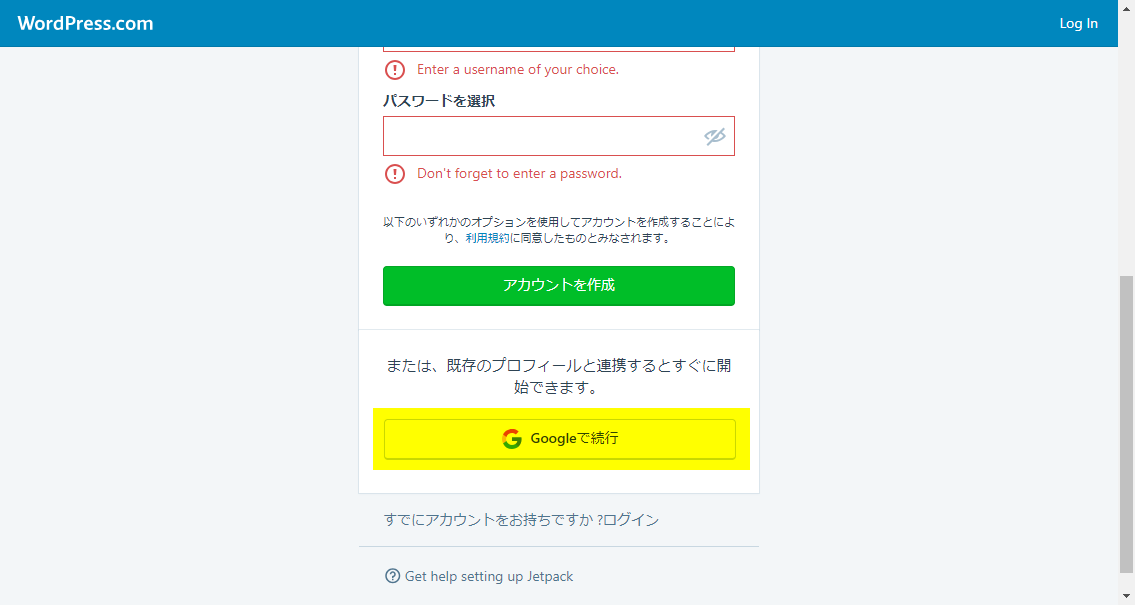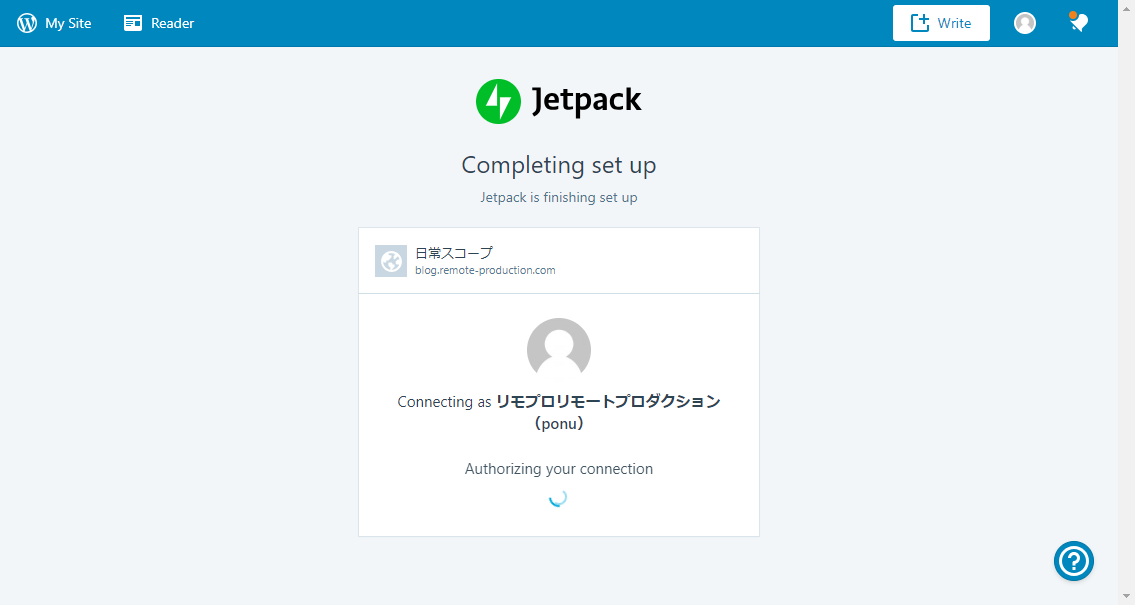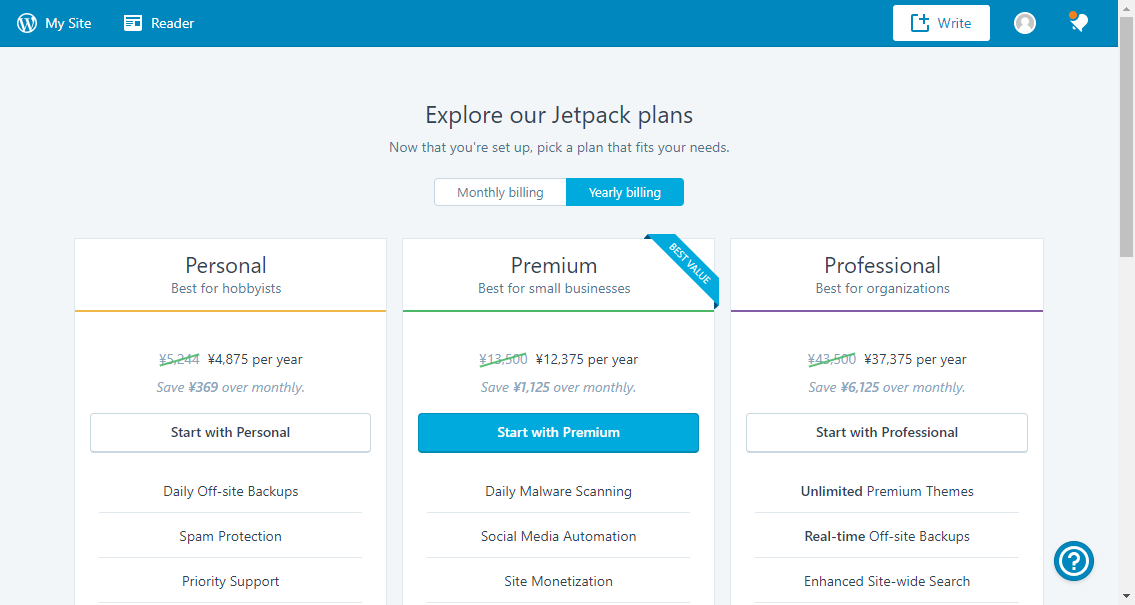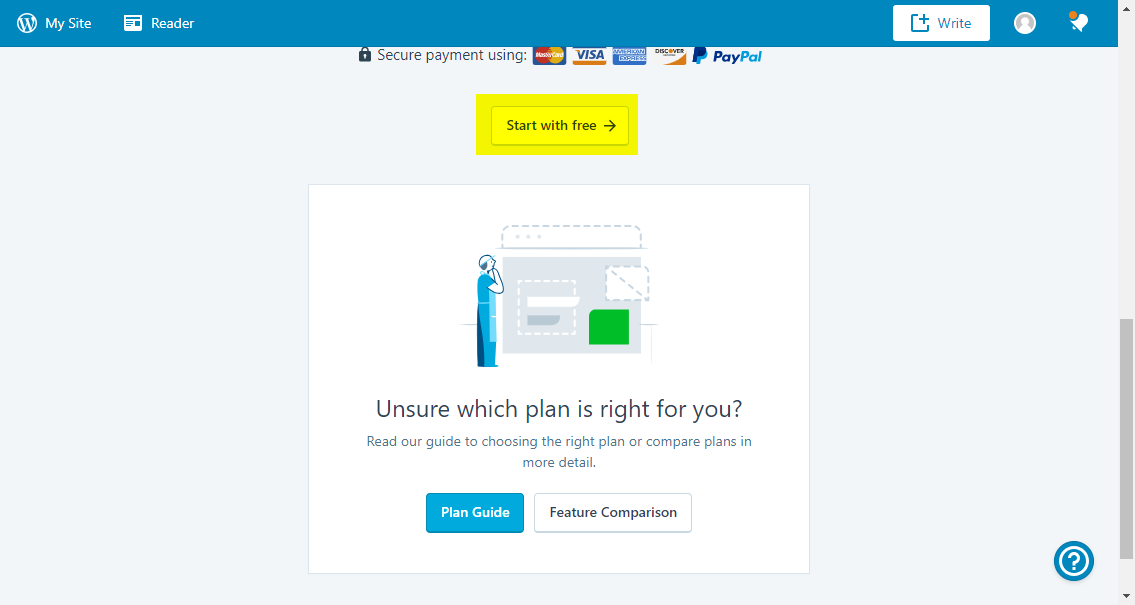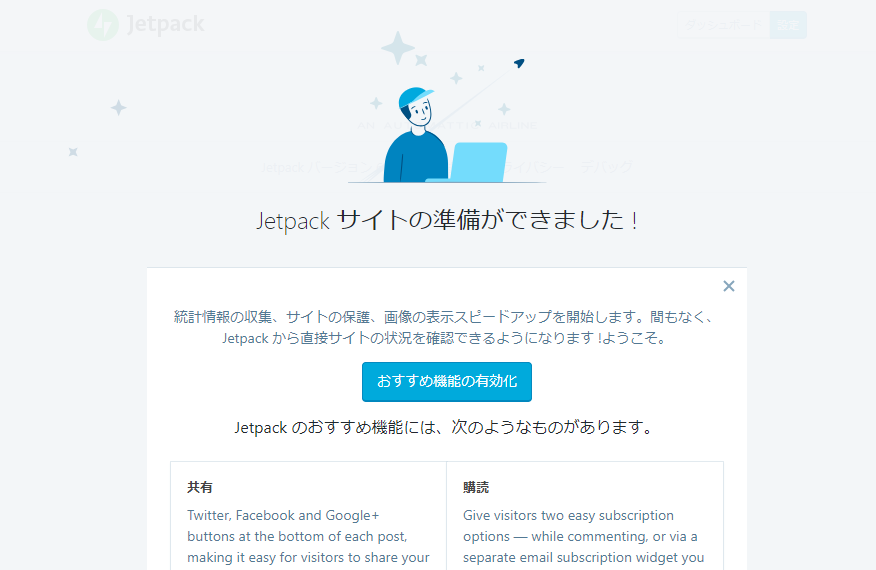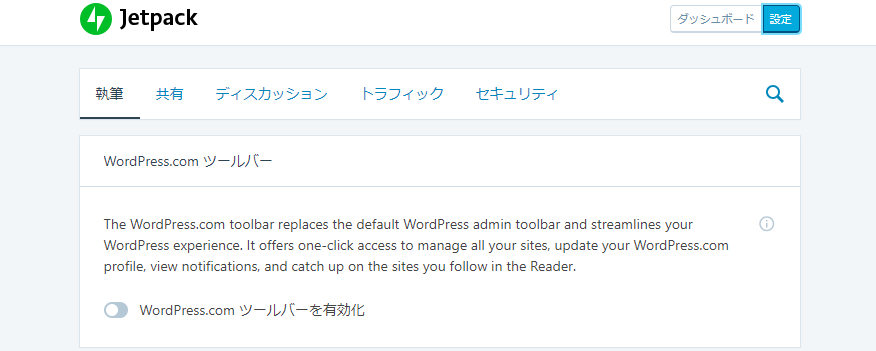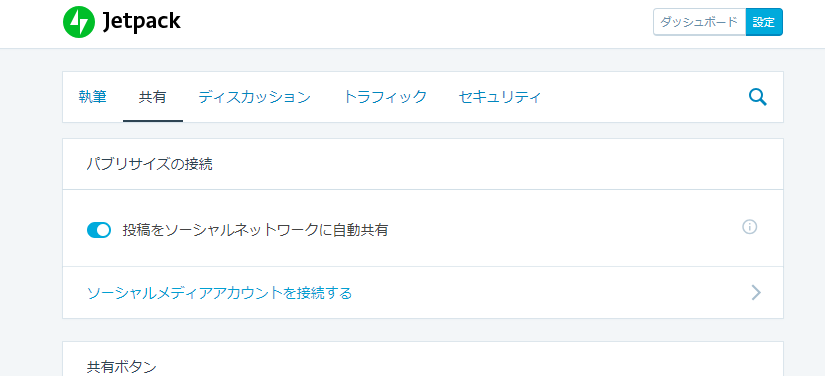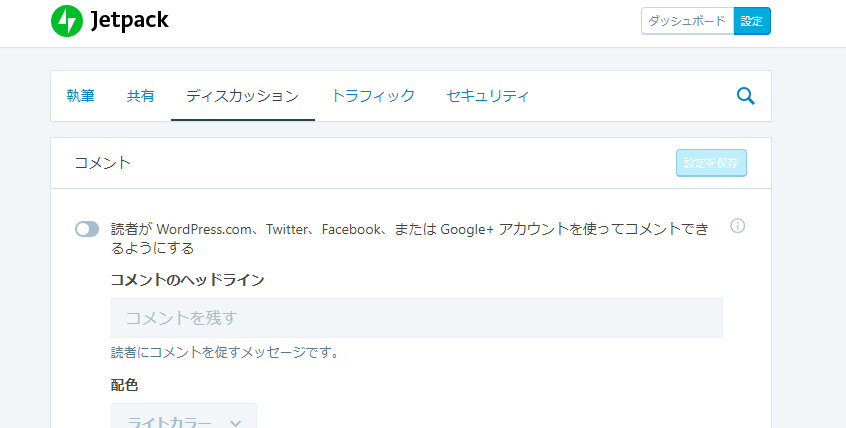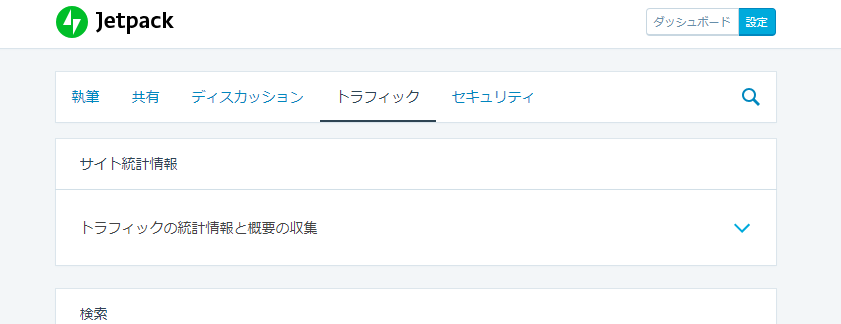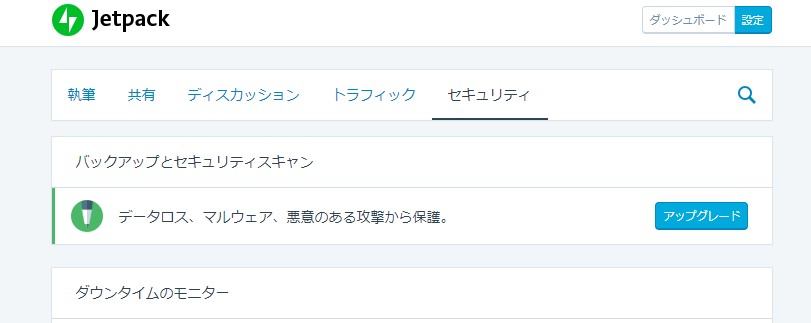Jetpackは連携による多機能・便利なWordPressプラグイン – インストールと使い方【WP】
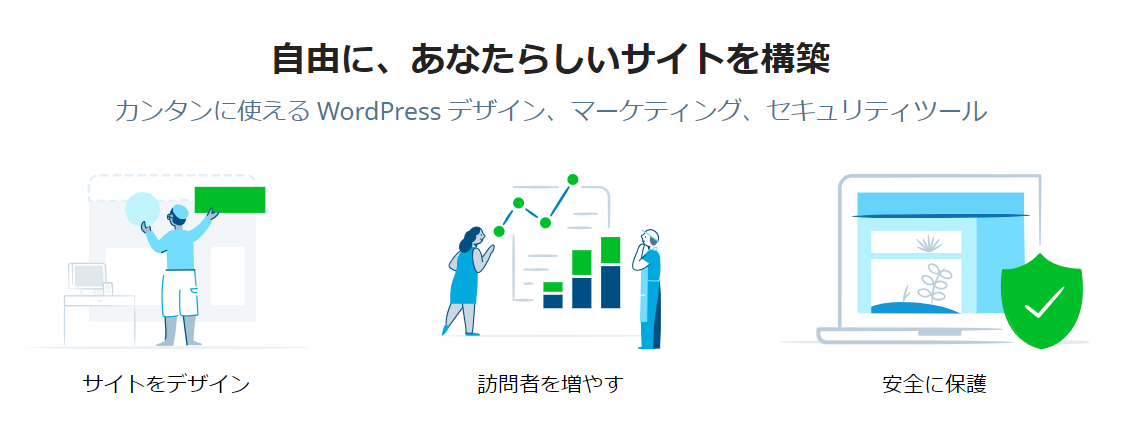
JetpackはWordPressのプラグインで、1つのプラグインで多くの機能が使える便利なマルチプラグインです。Jetpackの便利な機能紹介をはじめ、インストール方法や使い方を紹介します。SNS連携やSEO、セキュリティ機能などJetpackの便利な機能をあなたのWordPressサイトでも利用してみましょう。
- 目次 -
Jetpackとは?便利な機能をピックアップ
JetpackはWordpressや各SNSなどと連携することにより、様々な便利な機能を提供する多機能マルチプラグインです。多くの機能がある中でも、特に便利な機能は以下のような機能です。あなたが使いたい機能だけを有効化することで、無駄なく利用することができます。
- WordPressの投稿記事をSNSに自動反映
- 共有ボタンやいいねボタンの追加
- 投稿記事の文字校正
- アクセス解析
- メール送信による記事投稿
- XML サイトマップを生成
- サイトダウンのモニター監視
- 怪しいログイン活動をブロック
Jetpackのインストール方法・導入
Jetpackのインストール手順
WordPressの管理画面にログインした後、サイドメニューからプラグイン->新規追加にアクセスします。
「プラグインを追加」の画面が表示されたら、検索ボックスに「jetpack」を入力し、対象のプラグインを見つけ、「今すぐインストール」ボタンを押下し、インストールを開始します。
インストールが完了した後、「今すぐインストール」が「有効化」というボタンに変わるので、「有効化」ボタンを押下して、本プラグインを有効化します。
Jetpackの初期セットアップ
Jetpackの有効化が完了すると、Jetpackの初期設定を促す画面が現れます。
「Jetpackを設定」を押下して設定をはじめます。
JetpackはWordpress.comと連携することにより機能を提供するため、Wordpress.comのアカウントとの連携設定を行います。
もしWordPress.comのアカウントを持っていなければ、この画面からWordPress.comのアカウントを作成することができますが、更に下にスクロールしていくと、googleアカウントを利用して連携することができる旨が書かれています。
私は今回googleアカウントを利用してWordpress.comと連携を行うことにしました。
連携を開始すると以下のような画面に遷移し、「Completeing set up」が表示され初期設定が完了したことが確認できました。更に自動で画面が切り替わるので待機します。
待機していると以下のような画面に切り替わりました。
Jetpackにはいくつかの料金プランがあるようです。
- Personal
- Premium
- Professional
- Free
画面を見た瞬間、一瞬Jetpackは有料なの??と思ってしまうかもしれませんが、下にスクロールしていくと「Start with free」というボタンがあり、フリーで利用することもできることがわかります。
「Start with free」を押下し、無料プランでJetpackを利用します。(後々有料プランを利用したくなれば、Wordpressの管理画面からいつでも変更できます。)
下記の画面が表示されれば、Jetpackのインストールと初期セットアップが完了となります。
Jetpackの設定方法・使い方
Jetpackの初期セットアップが完了すれば、あとは使いたい機能を有効にすることで、使いたい機能だけを利用することができます。
WordPressの管理画面のサイドメニューからJetpackを押下すると、Jetpackの画面が表示できます。
「設定」を押下するとJetpackの各機能を利用するかどうか設定することができます。
Jetpackの設定画面
設定画面では、タブにより以下の項目に機能がわかれています。
- 執筆
- 共有
- ディスカッション
- トラフィック
- セキュリティ
Jetpackの設定1:「執筆」
主に記事の投稿に関する機能を設定できます。上記の機能を例でいうと、有効化することで記事の執筆中にWordPress.comのツールバーを出すことができます。
Jetpackの設定2:「共有」
おもにSNSなどのソーシャルネットワークとの連携に関することが設定できます。Wordpressへの投稿記事を各SNSにも自動共有したり、そのほかにもシェアボタンやいいねボタンなどを追加する機能などがあります。
Jetpackの設定3:「ディスカッション」
「ディスカッション」タブでは主にWordpressの記事へのコメントについての設定ができます。通常WordpressへのコメントはWordpress.comのアカウントを使用してコメントすることができますが、JetpackではSNSなどのアカウントを利用してコメントできるようにすることが設定できます。
Jetpackの設定4:「トラフィック」
サイト統計情報について設定できます。以下のような便利な機能が利用できるようになります。
- アクセス解析
- 投稿記事の後に関連記事を表示
※関連記事を表示する機能は便利ですが、使ってみたところページが重くなる印象を受けました。もし関連記事を表示する場合はページが重くならないか確認してから使用してみてください。私はページ重くなってしまったので無効にしました。必要に応じて自分で実装したいと思います。
Jetpackの設定5:「セキュリティ」
WordPressはフリーで利用できるオープンソフトのため便利である反面、セキュリティには注意が必要です。「セキュリティ」タブでは、管理画面へのログインに対して一定回数以上ログインしようとする悪意あるユーザを防いだり、サイトがダウンしたときにメールで知らせてくれるなど、セキュリティ面での有益な機能を利用することができるように設定することができます。
利用したいものだけを選んで無駄なく便利にJetpackを利用
多くの機能があるJetpackですが、好きなものだけ有効化できるので無駄なく、ご利用用途にあわせてカスタマイズできます。あなたの欲しい機能だけを有効にして、Jetpackを上手く活用していきましょう。